Jednou z najobľúbenejších otázok používateľov bezdrôtových sietí je: „Prečo nefunguje wifi na notebooku a nie je pripojený internet?“ Skutočne sa často stáva, že ste si kúpili smerovač a vykonali všetky potrebné nastavenia. Ale nakoniec sa ukázalo, že ak je počítač so systémom Windows pripojený k smerovaču pomocou kábla, existuje pripojenie a ide do režimu online. A laptop nevidí bezdrôtovú sieť a hovorí, že nie sú k dispozícii žiadne pripojenia. Niekedy sa stane, že spočiatku bolo všetko v poriadku, a potom notebook prestal pracovať so signálom wifi, napríklad po preinštalovaní Windows 7 alebo 10. Alebo sa sieť chytí a notebook je k nej pripojený, ale internet stále nefunguje. Systém Windows zároveň píše, že neexistuje prístup alebo je pripojenie obmedzené alebo chránené. O čo vlastne ide a ako to napraviť? Poďme spolu na to!
Aký je dôvod, ak na notebooku nefunguje internet cez WiFi?
Najskôr je potrebné zistiť príčinu ťažkostí s internetom cez wifi na notebooku s operačným systémom Windows. Objasňujem, že problém je špecifický pre laptop, pretože bežné stacionárne PC sa najčastejšie pripája k smerovaču pomocou kábla alebo dokonca získava prístup k internetu prostredníctvom priameho pripojenia k poskytovateľovi. Všetky nižšie uvedené pokyny sú ale vhodné aj na riešenie problémov s veľkým počítačom, ak je na ňom nainštalovaný bezdrôtový modul a problém je tiež prítomný.
Je tiež potrebné mať na pamäti, že nie je také dôležité, ktorá verzia operačného systému je v ňom nainštalovaná - Windows 10, 8 alebo 7 - príručka je vhodná pre každého. Taktiež nezáleží na tom, o ktorú spoločnosť notebook ide - najčastejšie o používateľov Lenovo, HP, Samsung alebo Asus s podobnými príznakmi, riešenie je však pre všetkých rovnaké.
Všetky dôvody možno rozdeliť do 2 skupín:
- Chyby na samotnom počítači, keď laptop pôvodne nevidí wifi, alebo iba v jeden „fajn“ deň prestal fungovať
- Dôvody súvisiace s konfiguráciou bezdrôtovej siete - nesprávne nastavenia, nefunguje wifi smerovač alebo jednoducho nedistribuuje wifi
Na to, aby 90% pochopilo, k akému typu problému patrí, stačí jeden jednoduchý krok - skúste sa pripojiť z rovnakého notebooku k inej sieti. Ak je všetko v poriadku, potom je to smerovač. Ak wifi stále nefunguje, treba hľadať dôvod v adaptéri alebo v nastaveniach Windows na ňom nainštalovaných.
Laptop nevidí WiFi kvôli bezdrôtovému adaptéru
Kľúč k tomu, prečo sa notebook nemôže pripojiť k sieti WiFi, spočíva najčastejšie v nesprávnej konfigurácii parametrov v systéme Windows. Poznačme si tri najbežnejšie situácie, podľa ktorých sa bude riešenie problému líšiť.
- Keď prenosný počítač vôbec nezachytí sieť Wi-Fi a ikona stavu bezdrôtového pripojenia systému Windows zobrazuje červený krížik a nápis „Žiadne dostupné pripojenia“
- Keď systém Windows vidí sieť, ale laptop sa nemôže pripojiť k sieti Wi-Fi
- Keď sa pripája k bezdrôtovému signálu, ale nemôže otvoriť stránky a tvrdí, že nie je k dispozícii pripojenie na internet, alebo je obmedzená
Laptop nevidí WiFi - nie sú k dispozícii žiadne pripojenia
Musíte začať tým, že sa uistíte, že váš notebook vôbec fyzicky obsahuje modul WiFi. Ako to zistit Jednak z nálepiek s charakteristickým logom WiFi na krabici alebo na puzdre. V zásade si ťažko dokážem predstaviť, že moderný notebook nie je vybavený sieťovou kartou wifi - môžeme sa baviť iba o úplne predpotopných modeloch. V takom prípade si stačí dokúpiť externý bezdrôtový USB adaptér.
Ak je prenosný počítač napriek tomu vybavený bezdrôtovou podporou, ale v systéme Windows nevidí adaptér wifi, skontrolujte, či je zapnutý. Spravidla sa to deje pomocou tlačidla alebo posúvača na puzdre alebo kombináciou klávesových skratiek (Fn + ikona WiFi)

Môžete to urobiť aj tak, že prejdete do časti Ovládací panel> Sieť a internet> Centrum sietí a zdieľania> Zmeny nastavení adaptéra (vo Windows 7) a dvojitým kliknutím na ikonu „Bezdrôtové pripojenie“ ho aktivujete.

Po preinštalovaní systému Windows nefunguje laptop
Ak v „Sieťovom riadiacom centre“ nie sú žiadne ikony bezdrôtového pripojenia, znamená to, že laptop nevidí na ňom ani len wifi adaptér. Môžu to byť nasledujúce vysvetlenia:
- Chýbajúci vodiči
- Adaptér WiFi je pokazený
- Chybný port USB, ku ktorému je pripojený externý bezdrôtový modul
Najčastejšie sa nachádza prvá možnosť. V dôsledku početných inštalácií rôznych programov, antivírusového softvéru alebo preinštalovania systému Windows môžu ovládače zabudovaného hardvéru prestať pracovať správne alebo v počítačovom žargóne „vyletieť“. Nie je to ťažké skontrolovať - stačí prejsť do Správcu zariadení systému Windows 7.
Ak v skutočnosti existuje, ale nie je v zozname zariadení, skúste jednoducho stiahnuť ovládače z oficiálnych webových stránok výrobcu notebooku alebo samotného modemu a znova ich nainštalovať - v tomto článku vám poviem, ako to urobiť správne.
Ak je všetko pripojené a nakonfigurované, systém rozpozná adaptér wifi, ale stále nemôže nájsť siete dostupné na pripojenie, potom choďte do „Správcu zariadení“ systému Windows a zariadenie odstráňte. Potom znova nainštalujte ovládače.

Potom, keď kliknete na ikonu sieťových pripojení v pravom dolnom rohu, mal by sa zobraziť zoznam dostupných sietí.
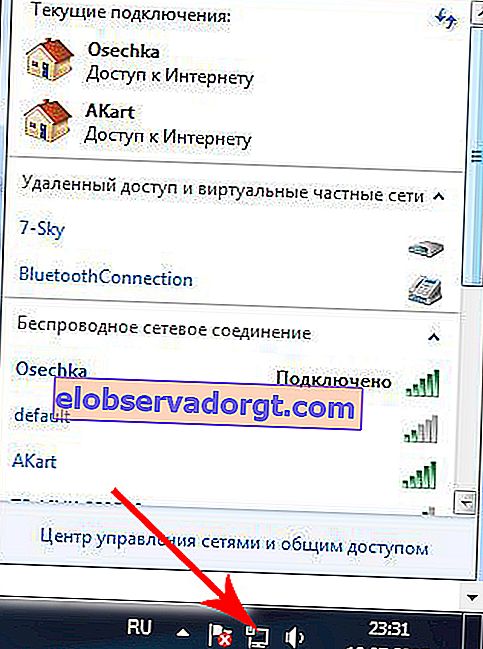
Mimochodom, skúste tiež dočasne deaktivovať antivírus - v niektorých prípadoch je to práve on, kto môže podľa jeho názoru blokovať podozrivé pripojenia, a preto laptop nechytá wifi.
Žiadne pripojenie na internet alebo obmedzené na Windows
V zásade by tento súbor opatrení mal stačiť. Ale ak sa po tom všetkom váš laptop s Windows 10 nepripojí k wifi a napíše, že neexistuje prístup na internet alebo je pripojenie obmedzené, potom existuje príležitosť dostať sa do sieťových nastavení systému a pokúsiť sa ručne nastaviť potrebné parametre.
Najskôr sa pokúsime zaregistrovať statickú adresu IP.
Ak to chcete urobiť, choďte do „Centra sietí a zdieľania“ (tam sa dostanete kliknutím na „Štart - Ovládací panel - Sieť a internet“), kde nájdeme na ľavej strane odkazu „Zmeniť nastavenie adaptéra“

Ďalej tu v zozname sietí nájdeme ikonu WiFi s nadpisom „Bezdrôtová sieť“. Kliknite pravým tlačidlom myši a vyberte možnosť Stav

A potom kliknite na tlačidlo „Podrobnosti“

Tu nás zaujíma riadok "Predvolená brána" - to je IP adresa smerovača, z ktorej budeme postupovať, nastavenie IP adresy pre laptop. Zatvorte okno „Informácie“ a kliknite na tlačidlo „Vlastnosti“

Tu dvakrát klikneme na ľavé tlačidlo na položke „IP verzia 4“

Otvorí sa okno na zadanie nastavení pre pripojenie notebooku k sieti WiFi.
- IP pre prenosný počítač z rozsahu adries uvedených v smerovači a dostupných na použitie. Ak je adresa smerovača (rovnaká „Silent Gateway“) 192.168.1.1, potom je možné notebooku napríklad priradiť 192.168.1.45.
- Maska podsiete - 255.255.255.0
- Smerovač je adresa IP smerovača. Vo väčšine modelov má predvolene adresu 192.168.1.1 alebo 192.168.0.1 - vyskúšajte ich, ak to nefunguje, obráťte sa na správcu siete.
- DNS je tiež adresa IP smerovača, alebo môžete použiť jednu z verejných adries spoločnosti Google - 8.8.8.8 alebo 8.8.4.4.

Uložte pomocou tlačidla „OK“.
Ďalším krokom je tiež ručná registrácia serverov DNS. To sa deje v nastaveniach TCP / IP (Ovládací panel> Sieť a internet> Centrum sietí a zdieľania> Zmena nastavení adaptéra> Pravé kliknutie na Bezdrôtové pripojenie> Vlastnosti> Internetový protokol verzie 4 (TCP / IPv4))

Ďalšie nastavenie, ktoré môže pomôcť pri prekonávaní problému - prejdite v počítači do časti „Sieť a internet> Správa bezdrôtových sietí“ na „ovládacom paneli“. Tu nájdete požadované bezdrôtové pripojenie, kliknite naň pravým tlačidlom myši a prejdite do časti „Vlastnosti“.

Tu otvoríme kartu „Zabezpečenie“ a klikneme na „Ďalšie parametre“. Skúste začiarknuť políčko vedľa možnosti „Povoliť režim súladu štandardu Federal Information Processing Standard (FIPS) pre túto sieť.“ Potom uložte nastavenia.

Týmto sa uzatvára môj príbeh o skupine problémov spôsobujúcich chyby wifi v prenosnom počítači súvisiace s konfiguráciou sieťových nastavení systému Windows 7.
Laptop sa nepripojí k WiFi kvôli problémom v smerovači
Teraz sa pozrime na prípady, keď sa notebook nepripojí k wifi z dôvodu nesprávneho nastavenia siete na samotnom zdroji signálu - smerovači. Na paneli správcu smerovača je potrebné dávať pozor hlavne na:
- Server DHCP
- Servery DNS
- Režim Wi-Fi
- MTU
- Geografia a dátum
Ak WiFi na prenosnom počítači nefunguje dobre na smerovači, najskôr sa pokúste problém vyriešiť jednoduchým reštartovaním smerovača - väčšina problémov sa po tejto jednoduchej akcii vyrieši sama.
Ak to nepomôže, je prvým krokom zistiť, ako je nakonfigurovaná sieť. Často sa stáva, že sa notebook nepripojí k wifi kvôli tomu, že je štandardne nastavený na príjem sieťových parametrov v automatickom režime. To znamená, že sa predpokladá, že na smerovači je povolený server DHCP, ktorý sám distribuuje jednotlivé adresy IP pripojeným zariadeniam.
Ale z bezpečnostných dôvodov to môže byť nakonfigurované tak, že všetky adresy sú priradené ručne - buď na samotnom notebooku, alebo dokonca zaregistrované v sieťových parametroch v administračnom paneli samotného routera. Symptómom tohto problému bude, že keď sa notebook pripojí k sieti wifi, na obrazovke sa bude neustále zobrazovať správa o „získaní adresy IP“ bez výsledku.
Pokiaľ máte prístup k routeru, choďte na jeho ovládací panel (ako zistiť heslo?) A v nastaveniach aktivujte DHCP Server.
Ďalším spôsobom je vyskúšať manuálne nastavenie parametrov DNS na smerovači. To sa deje v paneli správcu v nastaveniach pripojenia k poskytovateľovi internetu.
Takto to vyzerá v smerovačoch Asus nového firmvéru - časť „Internet“, karta „Pripojenie“. Zaškrtneme deaktiváciu automatického výberu serverov DNS a označíme údaje:
- Alebo z Googlu: DNS1 - 8.8.8.8, DNS2 - 8.8.4.4
- Alebo z Yandexu: DNS1 - 77.88.8.8, DNS2 - nechajte prázdne.

V smerovačoch TP-Link sa toto nastavenie nachádza v sekcii „Sieť> WAN“, kliknite na tlačidlo „Rozšírené“ v dolnej časti stránky, začiarknite políčko „Použiť nasledujúce servery DNS“ a napíšte rovnaké hodnoty.

Rovnako, ak WiFi nefunguje na notebooku pripojenom k smerovaču D-Link („Základné nastavenia - WAN“)

Pokiaľ vám po uplatnení týchto nastavení a reštartovaní routera WiFi stále nefunguje alebo sa k nim notebook nepripojí, potom si dáme pozor na ďalšie dva parametre.
- Prevádzkový režim bezdrôtovej siete. Existuje niekoľko bežných štandardov WiFi, ktoré sa líšia rýchlosťou prenosu dát - B (do 11 Mb / s), G (do 56 Mb / s) a N (do 150 Mb / s). V prípade, že je váš smerovač nastavený na moderný štandard „N“ a adaptér pripojeného zariadenia ho nepodporuje, nebudete sa môcť pripojiť k sieti WiFi. Ak si nie ste istí, ktorý je pre vás vhodný, použite „zmiešaný režim“
- Ďalším parametrom je MTU. Zodpovedá za veľkosť dátového paketu prenášaného cez sieť v jednom bloku bez jeho rozdelenia na menšie časti.
Vyššie uvedená snímka obrazovky smerovača TP-Link jasne zobrazuje predvolenú hodnotu - 1480. V systéme Asus musíte prejsť nižšie o stránku nižšie v sekcii Internet (alebo WAN) - uvidíme hodnotu 1492, ktorá bola tiež predvolená.

Celý vtip spočíva v tom, že som tieto obrázky vzal zo smerovačov, ktoré boli striedavo pripojené k môjmu poskytovateľovi pomocou typu pripojenia PPPoE, to znamená, že pre rovnaké modely zvolili inú hodnotu inú hodnotu. Navyše pre každý typ pripojenia (dynamická alebo statická IP, L2TP) sú v ich firmvéri nastavené rôzne hodnoty. Preto by som pre istotu jednoducho odporučil zavolať svojmu ISP a zistiť, ktoré hodnoty MTU sú optimálne pre váš internet.
A ešte jedno nastavenie na smerovači, ktoré môže brániť adekvátnej práci Wi-Fi - krajina, čas a dátum. Zdalo by sa to maličkosť, ale za určitých podmienok kvôli tomu nemusí wifi na notebooku fungovať tiež.
Tu sú všetky spôsoby, ktoré sa mi podarilo spomenúť si. Ak máte ďalšie možnosti riešenia problému, keď laptop nevidí WiFi a v dôsledku toho sa nemôže pripojiť k internetu - zdieľajte ich v komentároch!