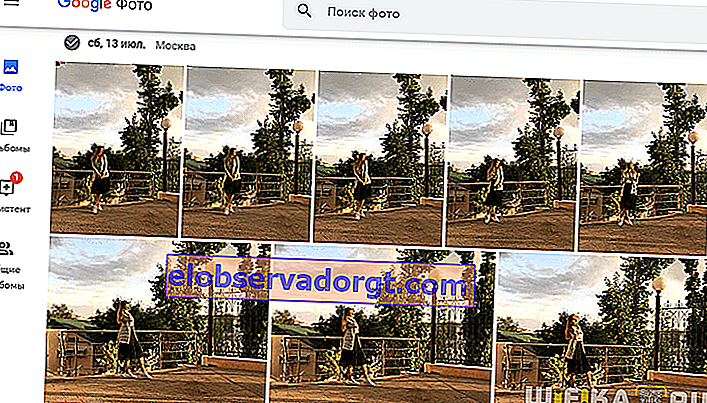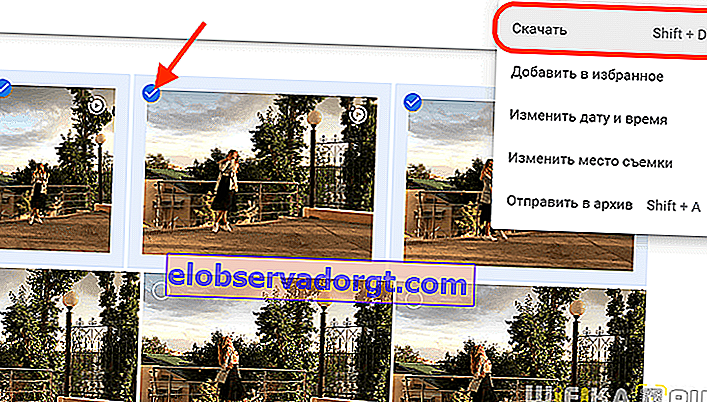Po zakúpení vlajkovej lode smartfón väčšina ich majiteľov zabúda na také zariadenie, ako je fotoaparát. Zábery sú už vynikajúce - prečo so sebou nosiť ďalšiu váhu? Počas prevádzky však vyvstáva ďalšia otázka - ako preniesť tieto fotografie z telefónu do počítača alebo notebooku a bez nabíjacieho kábla? Neukladajte ich všetky trvale na zabudovanú jednotku s obmedzeným objemom! Dnes vám ukážem univerzálny spôsob, ako môžete prenášať súbory a dáta z telefónu do notebooku alebo počítača so systémom Windows 10 alebo MacOS. Funguje rovnako dobre na zariadeniach Android aj iOS (iPhone).
Program na ukladanie a prenos fotografií zo smartfónu do počítača
V skutočnosti je riešenie veľmi jednoduché a všestranné. Určite ste už počuli o niečom takom, ako je cloudové úložisko? V každom telefóne s Androidom je okrem iných aplikácií od Google program, ako napríklad Google Photos. Nejde o nič iné ako o prístup k cloudovej službe.
Navyše, na ukladanie fotografií nasnímaných fotoaparátom telefónu je to úplne zadarmo a neobmedzené!
Musíte mať iba účet Google. Jednoducho povedané, spustite svoju poštovú schránku na GMail. Tento účet potom možno použiť aj na medziplatformové ukladanie záložiek v prehliadači Chrome, zálohovanie aplikácií a kontaktov z jedného smartfónu do druhého, autorizáciu na YouTube, Google Docs a pri používaní iných menej známych služieb. Stručne povedané, každý by dnes mal mať účet Google.

Pokiaľ ide o iPhone a ďalšie pomôcky od spoločnosti Apple, tento program štandardne nie je v systéme. Ale nikto to nezakazuje inštalovať! Verzia pre iOS je k dispozícii aj v App Store a funguje skvele.
Nastavenie odosielania fotografií z telefónu do počítača so systémom Windows alebo notebooku so systémom MacOS
Hlavné okno Fotiek Google zobrazuje najnovšie fotografie zoskupené podľa dní. Všeobecne je tu veľa nastavení knižníc, ale ich analýza presahuje rámec tohto článku. Zrátajme si pre nás tie najdôležitejšie, ktoré sa týkajú odosielania fotografií z Androidu alebo iOS do Windows alebo MacOS. Kliknite na ikonu „Menu“ v ľavom hornom rohu a prejdite na konfiguráciu pomocou ikony ozubeného kolieska.

Tu nás najskôr zaujíma sekcia „Spustenie a synchronizácia“. Túto funkciu aktivujeme pomocou „prepínača“

A nastavili sme kvalitu fotografií na „Vysokú“. Jedná sa o veľmi dobré zábery, ale mierne optimalizované pre ukladanie online. Môžete zvoliť možnosť „Počiatočné“, tu si však budete musieť za objem presahujúci 15 GB priplatiť. „Vysoká“ je úplne zadarmo a bez obmedzenia množstva. Môžete si aspoň zachrániť celý život.

Existuje tiež možnosť aktivovať prenos dát (fotografie a video) cez mobilný internet, ak máte neobmedzený tarif SIM karty.
Potom sa vrátime o krok späť a prejdeme na „Nastavenia úložiska“. Tu môžete uvoľniť miesto vo vstavanej pamäti telefónu pomocou tých rámcov, ktoré už boli vyhodené do cloudu.

Ako prenášať fotografie z telefónu do počítača alebo notebooku bez kábla?
Teraz zostáva len preniesť fotografie stiahnuté z telefónu do úložiska, do notebooku alebo počítača. V systéme Windows aj MacOS to stačí:
- Otvorte ľubovoľný prehliadač - používam Chrome, aby som mal zároveň na všetkých zariadeniach rovnaké záložky.
- Prejdite na web Photos.Google a prihláste sa pod rovnakým účtom, aký sa používa na smartfóne alebo iPhone s Androidom.
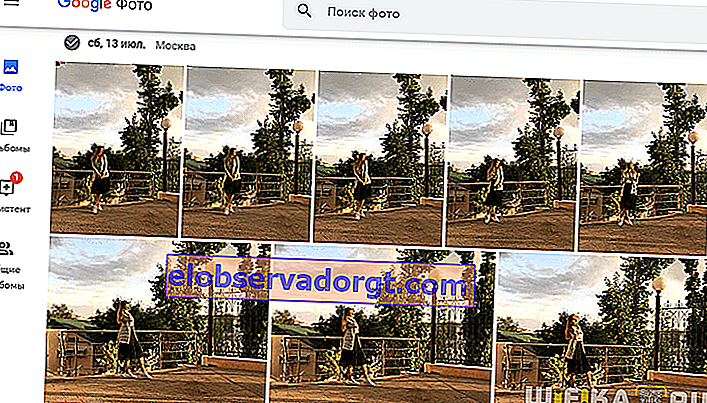
- Myšou vyberte súbory, ktoré potrebujete preniesť - v našom prípade ide o fotografie
- Potom otvorte ponuku (vpravo hore) a v nej kliknite na „Stiahnuť“
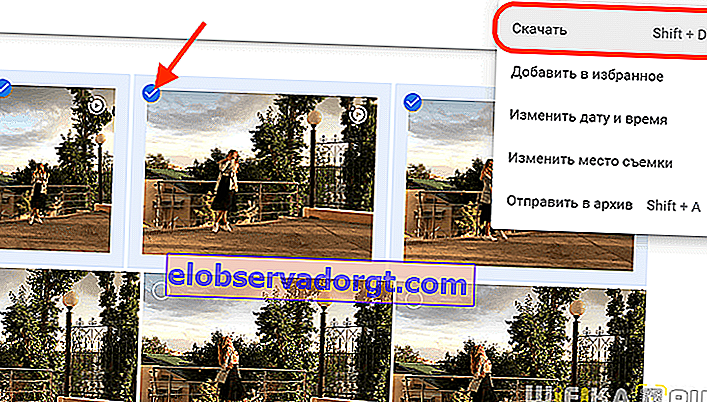
Potom sa všetky označené fotografie dostanú do vybratého priečinka v systéme Windows, MacOS alebo inom operačnom systéme, ktorý je nainštalovaný na vašom notebooku alebo počítači.