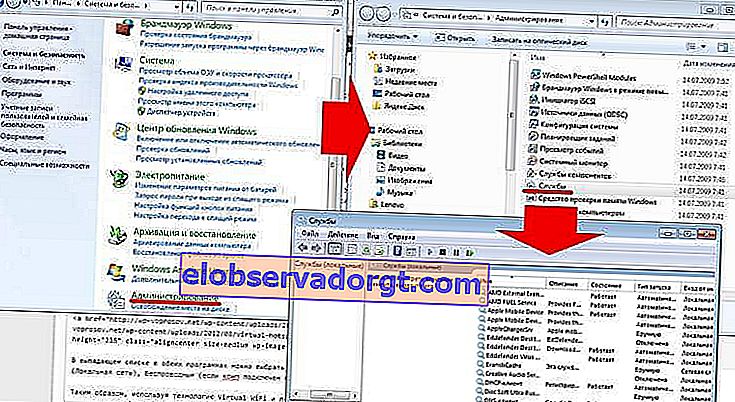S všadeprítomným rozširovaním smerovačov do značnej miery zmizla potreba distribuovať internet cez wifi z počítača so systémom Windows 7, 8 alebo 10. Niekedy však môže byť takáto funkcia stále potrebná. Napríklad keď ste mimo mesta, pripojíte sa online pomocou modemu mobilného operátora a musíte urgentne pripojiť nejaký ďalší modul gadget. Skúsme to urobiť bez prepojovacieho odkazu v podobe routeru a distribuujeme internet cez wifi priamo zo samotného počítača.
Čo je potrebné na distribúciu wifi z počítača bez smerovača?
Najprv si ujasnime schému, podľa ktorej budeme v operačnom systéme Windows distribuovať internet cez WiFi. Ak sa predtým na prístup na internet používal smerovač, teraz jeho funkciu prevezme jeden z počítačov - čo znamená, že musí byť neustále zapnutý. Bezdrôtová sieť z počítača na počítač a schéma distribúcie wifi budú vyzerať takto:
- Trvale zapnutý počítač s wifi modulom, pripojený káblom k internetu, ktorý vysiela signál.
- Druhý počítač, notebook alebo smartphone s modulom wifi.
Adaptér Wifi v moderných notebookoch alebo netbookoch (malých notebookoch) je už 99% v zostave. Ale so stacionárnymi počítačmi môžu nastať ťažkosti. A ak ste sa o jeho dostupnosť nestarali vo fáze nákupu, budete si musieť dokúpiť ďalšie zariadenie s názvom wifi adaptér. Upozorňujeme tiež, že hlavný počítač, ktorý bude distribuovať internet prostredníctvom signálu wifi, musí byť pripojený k poskytovateľovi pomocou kábla - to znamená najbežnejším štandardným spôsobom. Nedotýkame sa jeho nastavení.

Zdieľate wifi z počítača na Windows 10?
S príchodom nového operačného systému Windows 10 je čas aktualizovať príručku, ako zdieľať wifi internet z počítača na iné zariadenia. Faktom je, že tu boli výrazne prepracované samotné schopnosti a samotné grafické rozhranie sa zmenilo na nepoznanie. Ak je však vaše zariadenie pripojené k internetu pomocou kábla alebo, čo je bežnejšie, prostredníctvom mobilného modemu mobilného operátora, funkcia distribúcie wifi z počítača sa nielen zachovala, ale stala sa aj oveľa pohodlnejšou.
Na bezdrôtové pripojenie internetu na počítač existuje niekoľko spôsobov:
- Cez príkazový riadok
- Používanie externých programov.
- Vytvorte hotspot systému Windows 10 Mobile
O prvých dvoch si povieme v tomto článku. Vstavaná aplikácia HotSpot si zaslúži samostatnú kontrolu, takže ju necháme na ďalší tutoriál.
WiFi relé cez príkazový riadok WIndows 7 alebo 10
Pokúsme sa teda nakonfigurovať distribúciu wifi internetu pomocou príkazového riadku Windows. Mimochodom, táto možnosť je vhodná aj pre Windows 7 alebo Windows 8. Predtým, ako začnete konfigurovať prístupový bod, musíte sa však ubezpečiť, že je WiFi modul pripojený a správne funguje.
Ďalej kliknite pravým tlačidlom myši na ikonu „Štart“ v ľavom dolnom rohu systému Windows a vyberte „Príkazový riadok (správca)“

zadajte príkaz
netsh wlan show ovládače
a hľadáme medzi celým textom, ktorý sa objaví v dôsledku jeho vykonania, riadok - „Podpora hostovanej siete“ - ak je počítač pripravený na distribúciu wifi prostredníctvom zabudovaných nástrojov systému Windows, potom by hodnota „Áno“ mala byť oproti nej.

Ak chcete povoliť túto funkciu, zadajte nasledujúci príkaz
netsh wlan set hostednetwork mode = allow ssid = "wifika.ru" key = "111111" keyusage = perzistentné
Ak ste si pozorne prečítali text tohto príkazu, už ste uhádli, že hodnota „ssid“ je názov budúcej bezdrôtovej siete, pomenoval som ju „WiFika.RU“, môžete si však nastaviť vlastnú. A tiež nahraďte hodnotu značky „kľúč“ - to je heslo pre pripojenie.

V dôsledku toho dostaneme správu o úspešnej konfigurácii siete. Ak chcete spustiť distribúciu wifi z počítača, zadajte nasledujúci riadok:
netsh wlan štart hostenej siete
Zobrazí sa správa, že „hostená sieť bola spustená“

Môžete to overiť v časti „Centrum sietí a zdieľania - Zmena nastavení adaptéra“. Tu sa objaví nové pripojenie.

Ale to nie je všetko. Teraz musíte tomuto prístupovému bodu udeliť povolenie na používanie internetového pripojenia, prostredníctvom ktorého je počítač pripojený k internetu. Kliknite pravým tlačidlom myši na naše hlavné pripojenie a vyberte možnosť Vlastnosti.

Prepnite na kartu „Prístup“ a začiarknite políčko „Umožniť ostatným používateľom siete používať internetové pripojenie tohto počítača“.

Potom príkazom zastavíme distribúciu internetu
netsh wlan zastaviť hostenú sieť
a spustiť znova - ten, ktorý som dal vyššie.
Zdieľanie internetu prostredníctvom WiFi z počítača v systéme Windows 7
Urobiť z počítača so systémom Windows 7 prístupový bod a distribuovať z neho Wi-Fi do ďalších zariadení tiež nie je ťažké, pretože takýto režim je už zabudovaný do systémového shellu a volá sa Microsoft Virtual WiFi. Táto technológia premení váš počítač na virtuálny hotspot a je schopná podporovať súčasne až 100 pripojených klientov.
Virtuálny WiFi smerovač Microsoft
Poďme sa teda pustiť do nastavovania. Najskôr, rovnako ako v predchádzajúcom prípade, je potrebné aktivovať bezdrôtové sieťové pripojenie. Potom prejdite na príkazový panel (Štart - Všetky programy - Štandardné - Príkazový riadok) a v režime správcu zadajte požiadavku na aktiváciu režimu virtuálneho adaptéra:
netsh wlan set hostednetwork mode = allow ssid = "MS Virtual WiFi" key = "123456" keyUsage = persistent
netsh wlan štart hostenej siete

Tu je „MS Virtual WiFi“ názov alebo SSID vašej siete a „123456“ je heslo na pripojenie k nej. Potom stlačte kláves „Enter“ a počkajte, kým ho systém nakonfiguruje. Potom bude v správcovi zariadení nájdené nové virtuálne zariadenie - „Microsoft Virtual WiFi miniport adapter“ alebo „Virtual WiFi mini-port adapter“.

Je potrebné mať na pamäti, že
Ovládač bezdrôtového adaptéra nainštalovaného v počítači musí podporovať Virtual WiFi
V opačnom prípade nebude počítač fungovať ako prístupový bod - budete musieť aktualizovať ovládač.
Teraz poďme na „Ovládací panel - Centrum sietí a zdieľania - Zmena nastavení adaptéra“ a pozrieme sa na novovytvorené bezdrôtové pripojenie:

Váš počítač so systémom Windows 7 sa teraz stal skutočným hotspotom wifi s prístupom na internet. Sieť je viditeľná v zozname bezdrôtových sietí a môžete sa k nej ľahko pripojiť dvojitým kliknutím a zadaním hesla, ktoré sme zadali:

Ďalšie príkazy na ovládanie virtuálnej wifi:
- nastavenie zobrazenia siete netsh wlan - zobrazí vlastnosti siete a jej stav
- netsh wlan zobraziť nastavenia hostenej siete = zabezpečenie - zobrazí nastavenia zabezpečenia hostenej siete vrátane hesla
- netsh wlan start hostednetwork - spustenie siete
- netsh wlan zastaviť hostovanú sieť - zastaviť sieť
Spôsob automatizácie tohto procesu od Evgenyho Bogdanova:
- robíme všetko tak, ako je to napísané prostredníctvom príkazového riadku,
- vytvorte v ňom súbor .txt, napíšte „netsh wlan start hostednetwork“ (bez úvodzoviek)
- zmeniť formát súboru z .txt na .bat (pravé tlačidlo myši / premenovať)
- pretiahneme tento súbor na automatické spustenie a prístupový bod da-m sa spustí automaticky po spustení počítača
Softvér pre virtuálny smerovač Miscrosoft
Praktickosť použitia počítača so systémom Windows ako prístupového bodu pomocou technológie Virtual Wi-Fi je zrejmá, je však nepohodlné používať príkazový riadok pri každom zapnutí počítača. Na uľahčenie procesu bola vyvinutá aplikácia - Connectify. Má bezplatnú obmedzenú verziu a k dispozícii je aj plnohodnotná verzia, ktorá dnes stojí od tisíc rubľov. Po inštalácii začne obslužný program pracovať súčasne so spustením systému Windows 7 a nastavenia sú rovnako minimálne - stačí nastaviť názov siete a heslo.

Predtým, ako ho začnete používať, musíte skontrolovať niekoľko dôležitých nastavení, ktoré môžu rušiť vašu prácu. Konkrétne sa mi často kladie otázka: „Prečo sa pripájam k prístupovému bodu systému Windows, ale nemôžem sa pripojiť online?“
- Uistite sa, že tento program podporuje vašu sieťovú kartu. To sa dozviete na tejto stránke oficiálneho webu vývojára. Ak je vaša karta tam, ale internet na inom počítači stále nefunguje, možno budete musieť aktualizovať jej ovládač, ktorý podporuje technológiu Virtual WiFi. „Palivové drevo“ nájdete na oficiálnych webových stránkach vývojára a verziu a výrobcu sieťovej karty nájdete v programe Speccy, o ktorom som písal.
- Zakážte všetky antivírusy a brány firewall tretích strán a vstavanú bránu firewall systému Windows prepnite do automatického režimu.
Ak to chcete urobiť, prejdite na Windows 7: Ovládací panel> Systém a zabezpečenie> Nástroje na správu> Služby
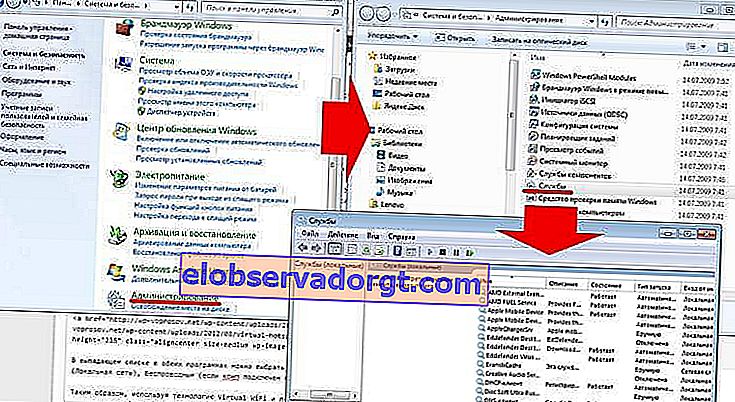
- Spustite program ako správca.
Ak to chcete urobiť, choďte na „Štart“, kliknite pravým tlačidlom myši na program a z ponuky vyberte „Spustiť ako správca“

- Nové bezdrôtové pripojenie vytvorené programom musí umožňovať prístup k internetovému pripojeniu tohto počítača. Do tejto časti sme už vstúpili vyššie: Štart> Ovládací panel> Sieť a internet> Centrum sietí a zdieľania> Zmeniť nastavenie adaptéra> Kliknite pravým tlačidlom myši na vytvorené nové pripojenie> Vlastnosti> karta „Prístup“. Zaškrtneme políčka „Povoliť iným používateľom siete používať pripojenie tohto počítača k internetu“ a „Povoliť iným používateľom siete ovládať zdieľaný prístup k Internetu“ a v rozbaľovacom zozname vyberieme pripojenie vytvorené programom.
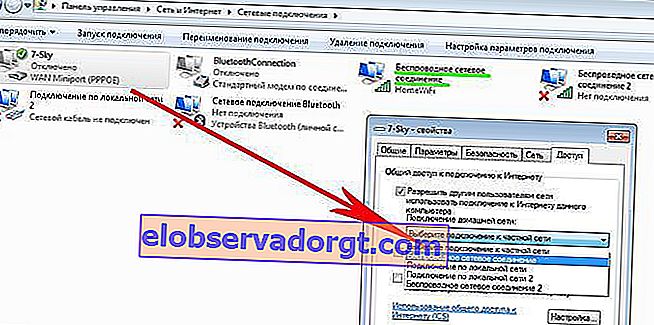
Existujú dva ďalšie podobné programy, ktoré môžete zadarmo použiť, ak Connectify nefunguje - Virtual Router Hotspot Manager, ktorý sám používam, a mHotspot. Princíp fungovania je rovnaký: otvoríme program, zadáme SSID a kľúč a začneme jeho prácu. Uloží nastavenia a automaticky sa spustí s operačným systémom.

V rozbaľovacom zozname v oboch programoch môžete zvoliť, ktoré pripojenie chcete zdieľať - káblové (lokálna sieť), bezdrôtové (ak je počítač pripojený cez wifi), usb modem alebo iné.
Takže pomocou technológie Virtual WiFi a pomocou opísaných nástrojov môžete ľahko distribuovať wifi internet na akékoľvek zariadenie s ľubovoľným OS.
Ako zdieľať WiFi z jedného počítača do druhého priamo?
Teraz sa pozrime na ďalší spôsob distribúcie internetu cez wifi, ktorý sa týka iba tých prípadov, keď potrebujete pripojiť iba dva počítače so systémom Windows 7 - nie je vhodný pre smartphony a iné zariadenia.
Prejdite do časti „Ovládací panel> Centrum kontroly siete> Správa bezdrôtovej siete“. Kliknite na odkazy „Pridať> Vytvoriť sieť medzi počítačmi“.

Kliknite na „Ďalej“, nastavte SSID, typ šifrovania a heslo. Pomenoval som to HomeWiFi. Nezabudnite začiarknuť políčko pre uloženie nastavení siete.

Opäť kliknite na „Ďalej“ a počkajte, kým sa vytvorí sieť a jej parametre sa zobrazia na obrazovke.
Pozeráme sa na ikonu spojenia vo forme grafu v pravom dolnom rohu, kde sú umiestnené hodiny. Klikneme na ňu ľavým tlačidlom a vidíme nové spojenie.

Zostáva už len sa k nemu pripojiť, zadať heslo a v rozbaľovacom okne zvoliť, že toto pripojenie je „Domáca sieť“.
Teraz prejdeme k druhému počítaču a rovnakým spôsobom sa pripojíme k našej novej sieti HomeWiFi.
Potom sa na 1 počítači vrátime do „Centra sietí a zdieľania“, ktoré distribuuje internet cez wifi. Vidíme, že sa tam zobrazuje naše spojenie medzi dvoma počítačmi.
Teraz v ľavej ponuke prejdeme na odkaz „Zmeniť rozšírené možnosti zdieľania“.

A všade umiestňujeme kliešte, aby sme umožnili a umožnili nerušené používanie súborov a priečinkov.
Uložíme, potom sa vrátime na predchádzajúcu stránku a z ponuky vyberieme „Zmeniť parametre adaptéra“. Kde vidíme našu distribúciu internetu HomeWiFi. Kliknite na ňu pravým tlačidlom myši a vyberte možnosť Vlastnosti.

V novom okne vyberte kartu „Prístup“ a zrušte začiarknutie všetkých políčok tu, ak sú začiarknuté.

Zatvoríme a urobíme to isté so všetkými pripojeniami v zozname, s výnimkou „Vysokorýchlostného pripojenia na internet“ alebo sa to môže v závislosti od typu nazvať inak - v každom prípade si musíte zvoliť presne to, ktoré funguje cez zasunutý kábel v počítači a poskytuje prístup na Internet pre všetky počítače. Moje meno je WAN Miniport (PPOE).
V ňom opäť prejdeme na „Prístup“ a začiarkneme políčko „Povoliť iným používateľom siete používať internetové pripojenie tohto počítača“ a ako zdroj vyberieme „Bezdrôtové sieťové pripojenie“. A odstránime zvyšok všetkých políčok.
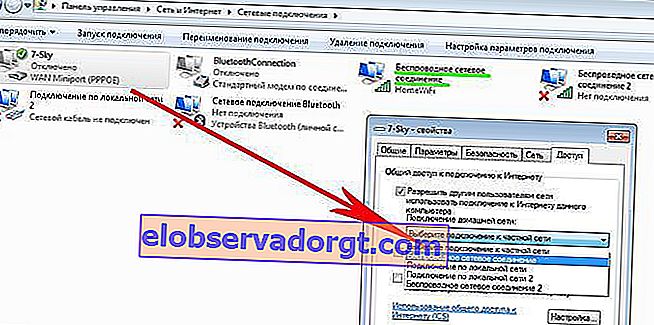
Po tomto všetkom sa musíte odpojiť od internetového pripojenia a ešte raz sa k nemu pripojiť na počítači, ktorý ho distribuuje cez wifi a tiež sa odpojiť a znovu pripojiť k bezdrôtovému pripojeniu na druhom PC, po ktorom by mal fungovať internet.
Podobne môžete distribuovať internet cez wifi z počítača, ktorý sa pripája k sieti WWW nie priamo pomocou kábla, ale prostredníctvom jedného z portov LAN smerovača. V takom prípade budeme musieť otvoriť verejný prístup k miestnemu sieťovému pripojeniu namiesto vysokorýchlostného pripojenia alebo PPOE, ako som to urobil práve teraz.
Ako zdieľať internet z počítača v systéme Windows XP?
Ak chcete distribuovať internet cez wifi z počítača, na ktorom je nainštalovaný Windows XP, musíte najskôr vykonať všetky rovnaké prípravné kroky ako v prvej desiatke. Keď sú všetky zariadenia nainštalované a pripravené na prácu, v prvom rade zapnite modul wifi - ak používate externé zariadenie, spustite softvér, ktorý bol dodaný s týmto produktom na disku a bol nainštalovaný vami.
Prejdite teda na „Štart> Nastavenia> Sieťové pripojenia“ - pre uľahčenie vykonáme všetky akcie paralelne na oboch počítačoch. Uvidíte ikony káblového a bezdrôtového pripojenia. Kliknite pravým tlačidlom myši na „Pripojenie k bezdrôtovej sieti“ a potom na „Povoliť“. To isté opakujeme aj na druhom počítači.


Potom v rovnakom rozbaľovacom zozname (ktorý sa zobrazí po kliknutí na ikonu pravým tlačidlom myši) vyberte poslednú položku - „Vlastnosti“. A robíme nastavenia pre našu budúcu lokálnu sieť. Ak to chcete urobiť, prejdite na „Internetový protokol (TCP / IP)“

Na hlavnom počítači pripojenom k internetu a distribuujúcom ho cez wifi vykonajte nastavenia:
- IP adresa: 192.168.0.1
- Maska: 255.255.255.0
Na druhom počítači:
- IP adresa: 192.168.0.5
- Maska: 255.255.255.0
- Predvolená brána: 192.168.0.1
- Server DNS: 192.168.0.1
Hlavnou bránou je ip prvého počítača, ktorý má internetové pripojenie pomocou kábla a cez ktoré ho dostaneme cez wifi do druhého počítača.

Dobre! Teraz musíte nakonfigurovať počítač bezdrôtovej siete wifi. Konkrétne povoľte druhému zariadeniu prístup na internet. Vraciame sa k prvému počítaču, v sekcii „Sieťové pripojenie“ nájdeme priame pripojenie k internetu pomocou kábla - zvyčajne sa to volá „Pripojenie k miestnej sieti“.

Kliknite na ňu pravým tlačidlom myši, prejdite na položku „Vlastnosti“ a na kartu „Spresnenie“. Tu zaškrtneme položku „Povoliť iným používateľom siete“ a klikneme na tlačidlo OK.

Potom prejdite na kartu „Bezdrôtové siete“ a kliknutím na tlačidlo „Pridať“ vytvorte novú sieť Wi-Fi.

Potom prejdite na kartu „Rozšírené“, kliknite na tlačidlo „Možnosti“ a vypnite bránu firewall, aby neblokovala distribúciu internetu z hlavného počítača do iného počítača.

Teraz sa vrátime na prvú kartu „Všeobecné“. Pozorne sa pozrite na obrázok nižšie a skopírujte všetky nastavenia. Upozorňujeme, že začiarkavacie políčko nie je začiarknuté pri položke „Kľúč sa poskytuje automaticky“ a naopak je nastavené na možnosť „Toto je priame pripojenie medzi počítačmi“. Kľúčom je heslo pre pripojenie k wifi internetu, ktoré si môžete myslieť na seba a pamätať si ho. Budete ho musieť zadať na druhom počítači.

- Názov siete (SSID) je názov našej siete.
- Autentifikácia - vyberte spoločný
- Šifrovanie údajov - WEP
- Kľúč sa poskytuje automaticky - zrušte začiarknutie políčka, inak nebudete môcť nastaviť svoj kľúč.
- Sieťový kľúč - musíte zadať dostatočne dlhý kľúč, ktorý sa skladá z písmen a čísel.
- Potvrdenie - opakujeme kľúč.
- Zaškrtneme políčko „Toto je priame spojenie medzi počítačmi, prístupové body sa nepoužívajú.“
Potom prejdite na ďalšiu kartu tohto okna a začiarknite políčko „pripojiť, ak je sieť v dosahu“ - toto sa automaticky pripojí k nášmu zdieľanému wifi systému Windows.

A je to, sieť bola vytvorená a teraz sa v pravom dolnom rohu panela Windows zobrazí druhá ikona v podobe dvoch počítačov (prvou bolo vaše pripojenie k ISP).

To znamená, že prvý počítač je pripojený a je pripravený na pripojenie k druhému. Prejdite na počítač číslo dva, dvakrát kliknite na ikonu preškrtnutých počítačov

alebo choďte na "Štart> Nastavenia> Sieťové pripojenia", kliknite pravým tlačidlom myši na "Bezdrôtové pripojenia" a zvoľte "Vlastnosti"

Prejdite na kartu „Bezdrôtové siete“ a kliknite na tlačidlo s rovnakým názvom

Zobrazí sa zoznam dostupných sietí. Ak je ich viac, potom nájdeme svoje vlastné, pripojíme sa k nemu zadaním predtým nastaveného hesla.

Ak všetko prebehlo dobre, na dolnom paneli úloh systému Windows sa zobrazí príslušný indikátor a klientský počítač bude môcť používať pripojenie k internetu prvého počítača.

Teraz, keď sme zistili, ako distribuovať internet z počítača, môžete vykonať všetky rovnaké kroky na neobmedzenom počte klientskych počítačov a priamo sa k nemu pripojiť z ľubovoľného zariadenia, keď je zapnutý základný prvý počítač. Stacionárny stolný počítač zároveň nemusí byť tým hlavným - tiež nie je ťažké distribuovať internet z počítača a nie je v tom žiadny rozdiel. Mimochodom, radím vám, aby ste sledovali nové články, pretože vám veľmi skoro poviem veľa zaujímavých vecí.
Nejaké otázky? Na akékoľvek odpoviem v komentároch