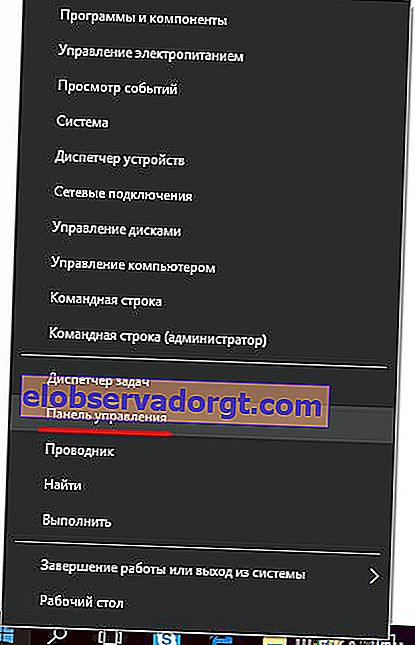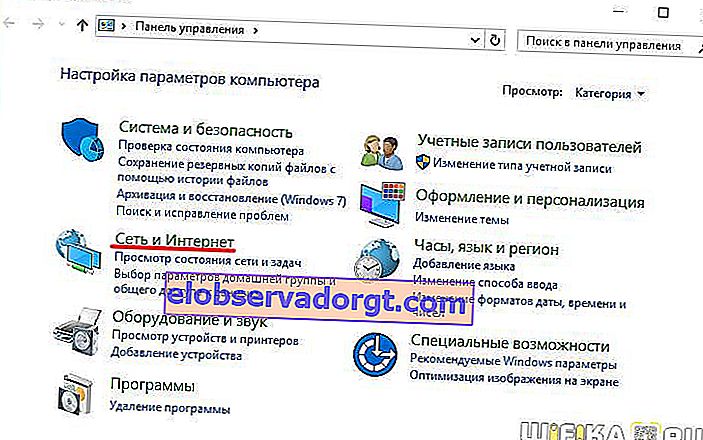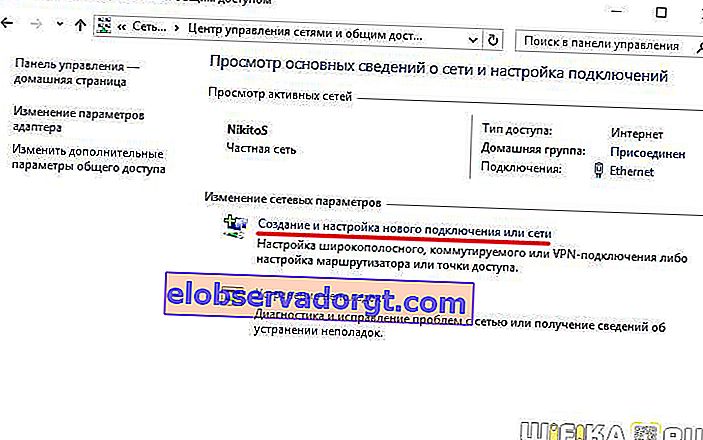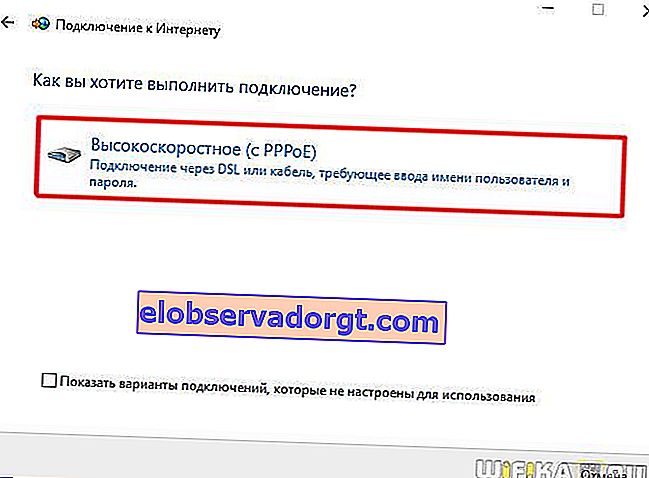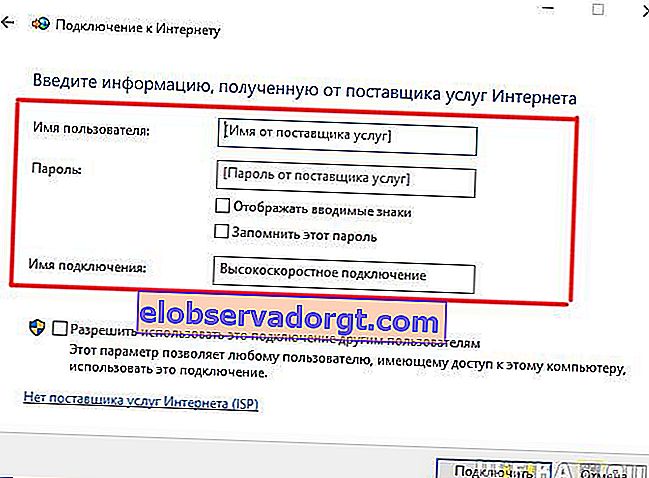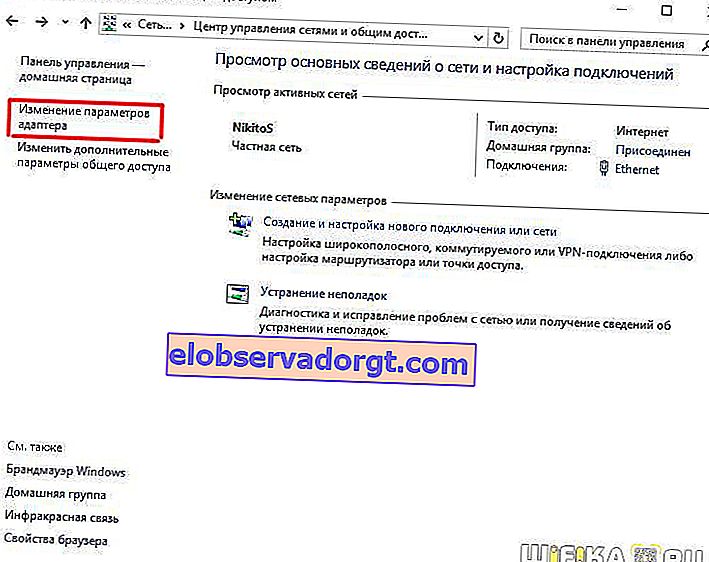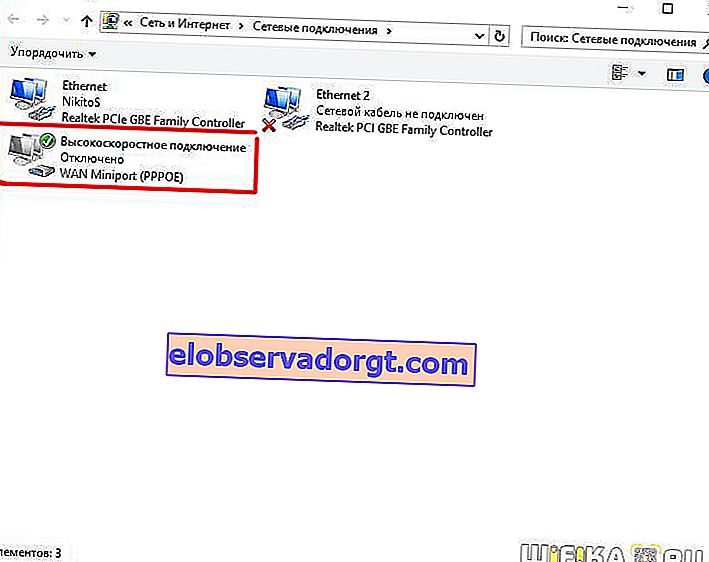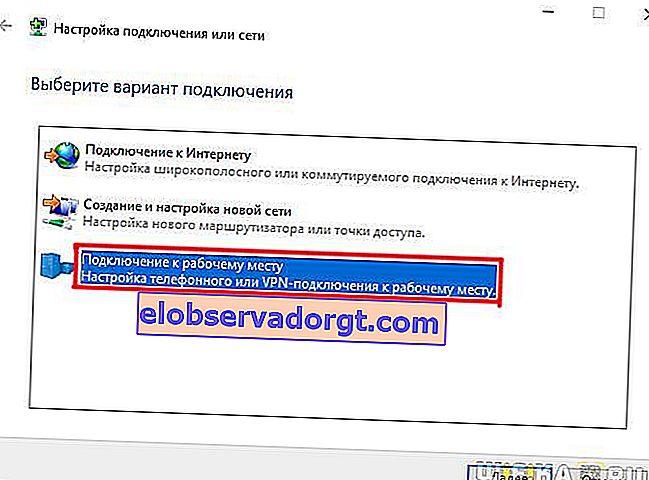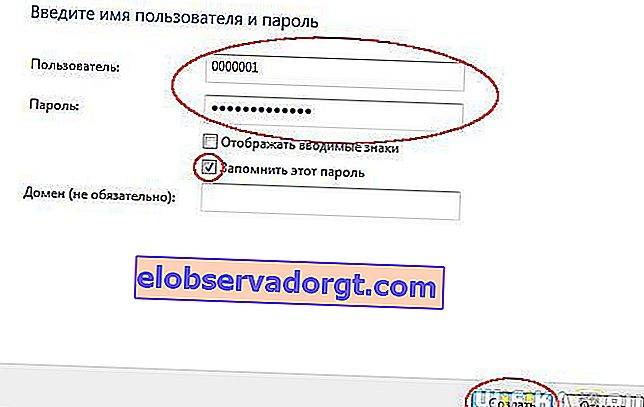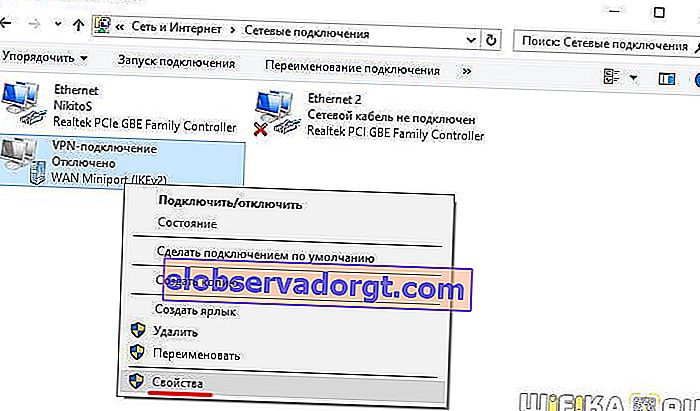Dnes sa budeme zaoberať otázkou, ako nastaviť internet na počítači alebo notebooku. Internet nakonfiguruje zamestnanec poskytovateľa spravidla v okamihu, keď s ním uzavriete dohodu o poskytovaní služieb - koniec koncov, práve správny prístup k sieti WWW je indikátorom výkonu tejto služby. Avšak neskôr, pri preinštalovaní systému Windows alebo pri kúpe nového počítača, môže dôjsť k zlyhaniu nastavení internetu. Tu budeme čeliť dileme - zavolajte technickú podporu alebo urobte sami. V skutočnosti táto úloha nie je vôbec zložitá, takže prečítaním tohto článku až do konca môžete ušetriť peniaze viackrát.
Ako nastaviť internet na počítači pomocou kábla?
Najbežnejším typom pripojenia je kábel - do vášho bytu sa vťahuje drôt so špeciálnym konektorom LAN na konci, ktorý je zasunutý do sieťovej karty v skrinke na PC. V závislosti od poskytovateľa však existuje niekoľko typov sieťových pripojení. To, ako správne nastaviť internet a ako prebieha pripojenie k sieti WWW, by malo byť uvedené v dokumentoch zmluvy, ktoré vám boli poskytnuté pri úvodnom nastavení internetu zamestnancom. Je ich niekoľko - automatická IP, statická IP, PPPoE, L2TP, s filtrovaním podľa MAC adresy. Zvážme ich v poriadku.
Nastavenie Internetu automaticky
Tento typ som nazval automatický, pretože ak vás váš poskytovateľ spojí pomocou tohto typu, máte šťastie - nebudete musieť konfigurovať vôbec nič. Pomocou neho dostane počítač adresu IP v sieti „sám od seba“ - to znamená, že jednoducho zapojíme ethernetový kábel a použijeme internet. Ak to nefunguje, skontrolujte, či sú všetky konfigurácie vynulované - prejdite na "Štart> Ovládací panel> Sieť a internet> Centrum sietí a zdieľania> Správa sieťových pripojení> Zmeny nastavení adaptéra", kliknite pravým tlačidlom myši na " Pripojenie k miestnej sieti “a prejdite do časti„ Vlastnosti> Verzia internetového protokolu TCP / IP v.4 “. Tu by všetky hodnoty mali byť na hodnote „Automatické“, ako na obrázku

Pripojenie k internetu na počítači s autorizáciou
V tomto pomerne bežnom type, respektíve typoch, pretože sú dva, sa budete musieť trochu zapotiť a pomocou držadiel vytvoriť pripojenie a zadať používateľské meno a heslo na nastavenie internetového pripojenia. Ak pri každom prístupe na internet kliknete na ikonu na pracovnej ploche, otvorí sa okno pripojenia, v ktorom kliknete na tlačidlo - to je váš prípad.

PPPoE
PPPoE - pripojenie k serverom poskytovateľa sa uskutočňuje iba pomocou prihlásenia a hesla. Ak ste náhle preinštalovali Windows, urobíme nasledovné:
- Prejdite na "Štart> Ovládací panel"
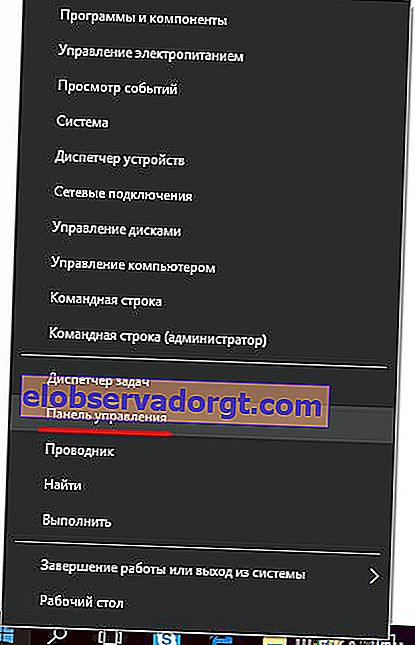
- ďalej v časti „Siete a internet“
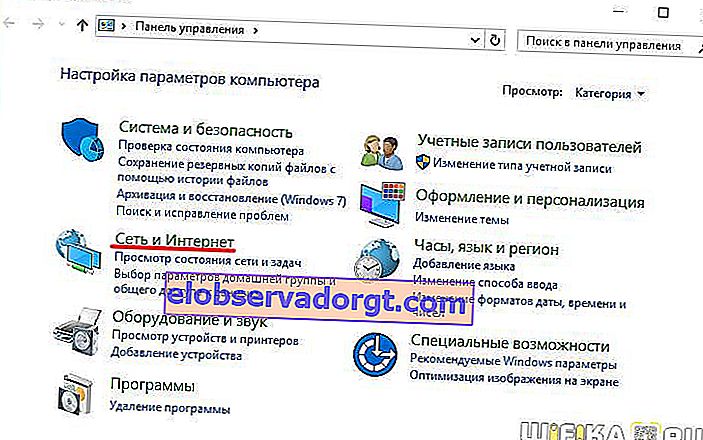
- a v „Centre sietí a zdieľania“

- Tu niekde na stránke (v ľavom stĺpci pre Windows 7 alebo v hlavnom okne pre Windows 8 a 10) vidíme položku ponuky „Vytvoriť pripojenie alebo sieť“ - kliknite na ňu
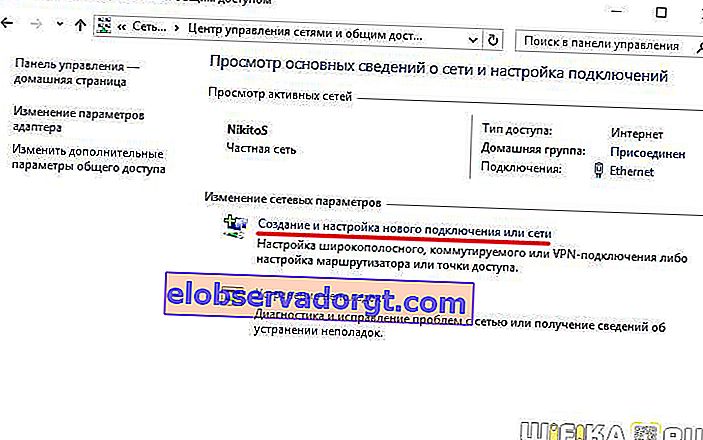
- Tu vyberieme „Pripojenie k internetu“ a klikneme na „Ďalej“

- Vyberte možnosť „Vysokorýchlostné (PPPoE)“ a pokračujte ďalej
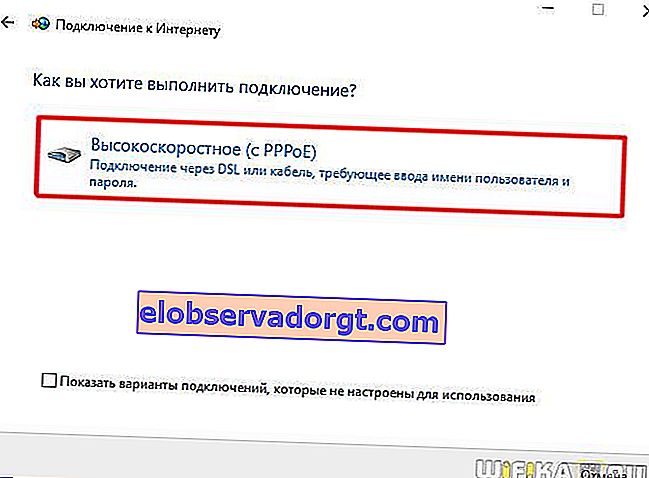
- Zadáme prihlasovacie meno a heslo, ktoré poskytovateľ vydal - oni sú spravidla uvedení v zmluve.
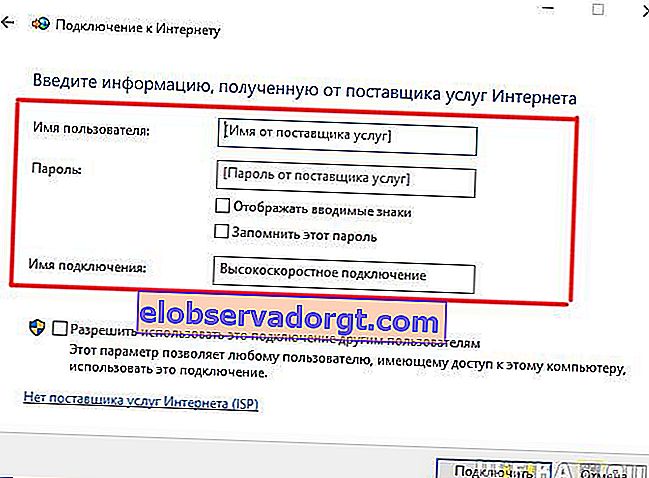
- Potom sa vrátime do „Sieťového riadiaceho centra“ a v ponuke nájdeme odkaz „Zmeniť nastavenie adaptéra“ - prejdeme ním.
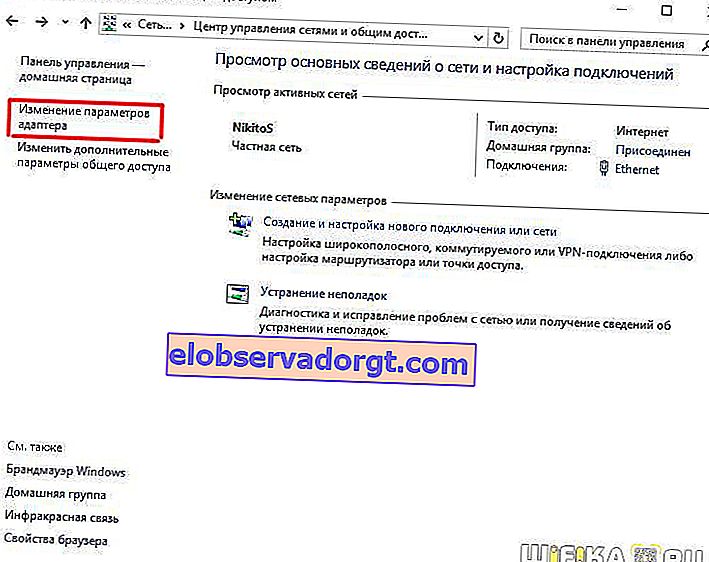
- Nájdeme „Vysokorýchlostné pripojenie“ - teraz je v stave „Zakázané“.
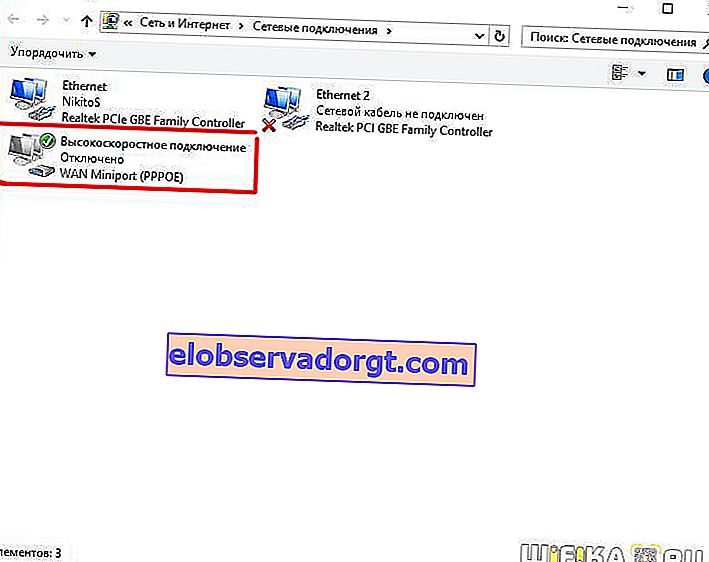
- Dvakrát na ňu kliknite, otvorí sa okno na autorizáciu. Stlačíme tlačidlo „Pripojenie“ a radujeme sa! Pre väčšie pohodlie je možné toto „vysokorýchlostné pripojenie“ presunúť myšou na „plochu“ a vytvoriť tak ikonu s rýchlym odkazom.

L2TP
L2TP je ďalší typ internetovej konfigurácie s autorizáciou. Aby sme ju aktivovali, robíme všetko rovnako ako v predchádzajúcej metóde, až po krok 4 vrátane.
- V piatom kroku vyberte možnosť „Pripojiť sa k pracovisku“
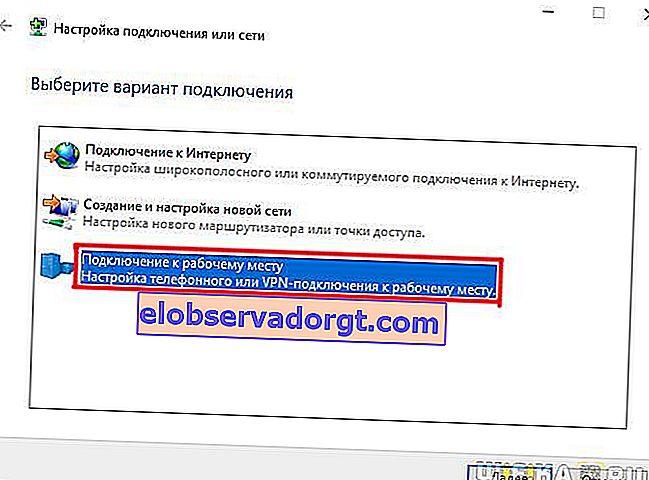
- Ďalej - „Použiť moje internetové pripojenie“

- Zadajte adresu poskytovateľa

- Prihlasovacie meno aj heslo
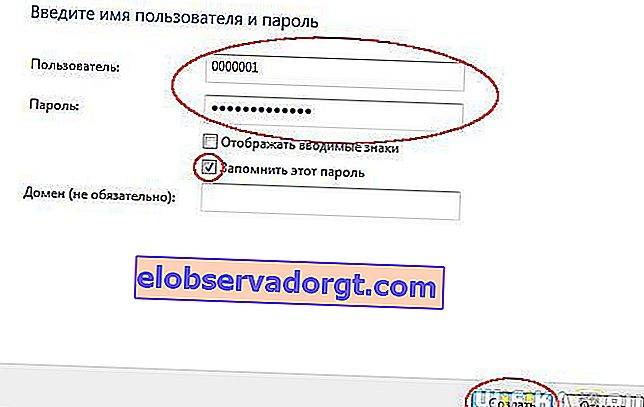
- Uložíme nastavenia internetu a vrátime sa do „Sieťového riadiaceho centra> Zmeniť nastavenia adaptéra“, kde by sa malo objaviť „VPN pripojenie“.

- Kliknite na ňu pravým tlačidlom myši a prejdite na vlastnosti.
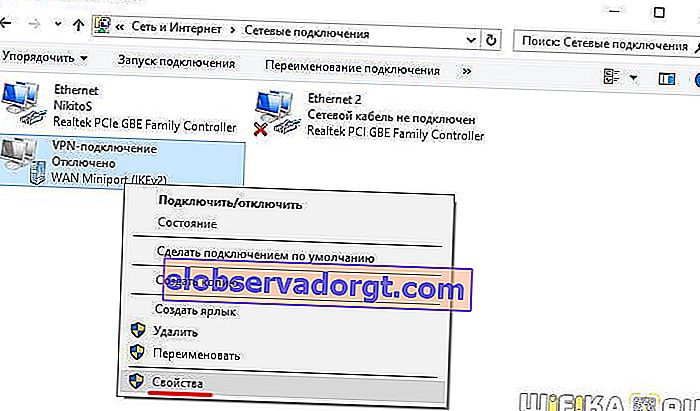
- Tu na kartách „Parametre“ a „Zabezpečenie“ nastavujeme nastavenia internetu v súlade s požiadavkami poskytovateľa služby - všetko preberáme aj zo zmluvy, prípadne zavoláme technickú podporu.

- Pre ľahký prístup ho môžete tiež presunúť na plochu ako ikonu. Ak chcete vytvoriť pripojenie, dvakrát kliknite na ľavé tlačidlo na vytvorenom pripojení.
Pripojenie notebooku k internetu so statickou IP
Nasledujúci typ vás nebude vyžadovať, aby ste zadali svoje používateľské meno a heslo a zakaždým klikali na ikony pripojenia, ale na pripojenie k zariadeniu poskytovateľa si vyžaduje manuálne zadanie nastavení adresy IP. Pokiaľ ide o nastavenia, prejdeme reťazcom „Štart> Ovládací panel> Sieť a internet> Centrum sietí a zdieľania> Správa sieťových pripojení> Zmeniť nastavenie adaptéra“, kliknite pravým tlačidlom myši na „Pripojenie k miestnej sieti“ a prejdite na „Vlastnosti> Protokol Internetová verzia TCP / IP v.4 ".

A do polí IP adresa a DNS server zadajte hodnoty poskytované poskytovateľom.

Filtrovanie podľa MAC adresy
Nakoniec môže poskytovateľ filtrovať podľa adresy MAC pre ktorýkoľvek z vyššie uvedených typov. To znamená, že k internetu sa môžete pripojiť iba v počítači, ktorý je zaregistrovaný u poskytovateľa. Pripojte kábel do druhého a internet bude preč. Táto byaka sa zvyčajne objaví v okamihu, keď ste si kúpili nový počítač (alebo sieťovú kartu), priniesli ho domov, ale internet neorá. Úprimne povedané, vôbec nerozumiem, prečo niektorí naši „priatelia“ robia také smeti, ale ak je to tak, potom môžete aktivovať sieťové pripojenie iba zavolaním technickej podpory a oznámením, že ste si kúpili nový počítač.
To je na dnes všetko - som si istý, že teraz presne viete, ako pripojiť internet k počítaču, a môžete to na 100% urobiť sami! Okrem káblového pripojenia môže byť akýkoľvek stacionárny počítač pripojený k internetu prostredníctvom wifi. Ale o tom viac v inej lekcii ...