V tomto článku by som vám chcel povedať najjednoduchší a najuniverzálnejší spôsob pripojenia počítača k Smart TV prostredníctvom WiFi. Je vhodný na prenos videa alebo fotografií z počítača alebo notebooku do televízora. Zvážte technológiu DLNA, multiplatformovú technológiu na vytváranie mediálneho servera DLNA, ktorá vám otvára široké možnosti na vysielanie videa a iných mediálnych súborov z jedného zariadenia do druhého prostredníctvom WiFi. Môže byť teda použitý na prenos videa z notebooku alebo PC do ľubovoľnej verzie systému Windows - 7, 8, 10 - do televízora alebo set-top boxu pre Android. Predchádzajúci článok o pripojení televízora k počítaču vyvolal u čitateľov taký záujem, že som sa rozhodol túto tému rozvinúť a podrobnejšie hovoriť o možnostiach DLNA servera domácich médií vo Windows, ako aj o spôsobe organizácie práce s programom Home Media Server.
Čo sú DLNA a UPnP?
Konzorcium Integrated Digital Networking Network (DLNA) je skupina spoločností, ktoré sa spojili a vytvorili spoločný otvorený štandard pre pripojenie zariadení. Všetky zariadenia, ktoré majú podporu DLNA, môžu byť automaticky v rovnakej sieti nakonfigurované na vzájomné prijímanie a prezeranie obsahu.
Aké televízory a televízory so systémom Android sú schopné technológie DLNA?
Zariadeniami kompatibilnými s DLNA sú televízory, mobilné telefóny, počítače a notebooky, hudobné prehrávače, herné konzoly ako Sony PlayStation 3, domáce prehrávače médií, osobné počítače, telefóny so systémom Android, prehrávače Blu-ray, tablety, bezdrôtové tlačiarne, videokamery, televízory plochá obrazovka, smerovače a HiFi systémy. Najskôr sa uistite, či má vaše zariadenie túto podporu. Všetky zariadenia s certifikátom DLNA majú logo alebo štítok, ktorý označuje, že produkt prešiel testom súladu s DLNA a je schopný sa pripojiť k iným certifikovaným zariadeniam. Ďalej by malo zariadenie obsahovať popis podporovaného typu digitálneho obsahu (napríklad zvuku, videa, fotografií) a typu cieľa (napríklad servera, tlačiarne, prehrávača atď.).Podrobnejší popis prijatých označení je na konci článku.

Aliancia Digital Living Network Alliance v súčasnosti zahŕňa väčšinu hlavných hráčov na trhu, ako sú Intel, HP, Motorola, HTC, Microsoft, Samsung, LG a Panasonic. Tieto spoločnosti vytvárajú produkty, ktoré medzi sebou úspešne interagujú. Na vedľajšej koľaji zostal iba Apple, ktorý vyvinul vlastný štandard - AirPlay. Ak teda máte zariadenie z rodiny Apple, nebudete ho môcť zahrnúť do svojej mediálnej siete pozostávajúcej zo zariadení od iných výrobcov.
Ako používať server médií DLNA v systémoch Windows 7, 8 a 10?
Zariadenia DLNA sú navrhnuté tak, aby boli vzájomne prepojené. Každému zariadeniu je podľa jeho účelu priradená vlastná trieda. Napríklad akékoľvek úložné zariadenie patrí do triedy servera digitálnych médií. Jedná sa o mobilné telefóny, ktoré ukladajú fotografie, hudbu a videá do svojej pamäte. Prehrávač digitálnych médií bude akékoľvek zariadenie schopné prijímať a prehrávať digitálny obsah z iného zariadenia DLNA. Toto je váš televízor, ktorý je schopný prehrávať videá, hudbu a fotografie z iných zariadení.
Ak chcete vytvoriť server domácich médií a začať ho používať, potrebujete najmenej jeden server DLNA na ukladanie obsahu (napríklad laptop alebo mobilný telefón) a jedno zariadenie DLNA na jeho prehrávanie, napríklad televízor.
Zariadenia DLNA sa navzájom pripájajú a komunikujú prostredníctvom nakonfigurovanej domácej siete. Schéma tejto siete je pravdepodobne podobná štruktúre domácej internetovej siete. V skutočnosti je smerovač ústredným bodom komunikácie v sieti a slúži na vzájomné pripojenie zariadení.
Tu je rýchly zoznam toho, čo budete potrebovať:
- DLNA TV
- aspoň jeden server digitálnych médií DLNA, ako napríklad súborový server, laptop alebo telefón
- router
- jeden z troch na pripojenie prijímača k vysielaču: adaptéry Powerline (na distribúciu internetu po elektrickej sieti), ethernetové káble alebo bezdrôtový adaptér na pripojenie k sieti.
Spôsoby pripojenia televízora k smerovaču na prenos videa z počítača
Priblížili sme sa k téme nastavenia servera domácich médií cez DLNA. Najskôr je potrebné pripojiť k smerovaču váš notebook a televízor s podporou tejto technológie (napríklad Samsung so Smart TV). Existuje niekoľko spôsobov, ako to dosiahnuť. Tomu sa podrobne venuje iný článok, ktorý je však v krátkosti uvedený nižšie. Podľa toho, ako ďaleko je router od televízora a ďalších zariadení pripojených k DLNA, sa rozhodnete, ktorý z nich si vyberiete.
ethernetový kábel
Ak je smerovač v blízkosti televízora, najjednoduchším spôsobom ich pripojenia je ethernetový kábel.
Jeden koniec kábla jednoducho zapojte do ethernetového portu televízora a druhý do portu smerovača.
Bezdrôtový most
Ak máte bezdrôtový smerovač alebo je váš televízor dostatočne vzdialený, zvážte inštaláciu bezdrôtového mosta na pripojenie televízora k smerovaču. Bezdrôtový mostík sa pripája k televízoru pomocou ethernetového portu a k smerovaču bezdrôtovo. Alebo ak váš televízor podporuje WiFi prostredníctvom zabudovaného alebo externého adaptéra, pripojte ho priamo k smerovaču.
Niektoré bezdrôtové smerovače, napríklad bezdrôtové smerovače od spoločnosti Buffalo Technology, majú certifikát DLNA a sú špeciálne navrhnuté pre domáce siete DLNA.
Napájanie, nie sú potrebné žiadne káble
Plug-in sieť je skvelý spôsob, ako nastaviť sieť pre celú vašu domácnosť. Inštalácia pomocou elektrickej domácej siete je jednoduchá a bezpečná. Pretože sa používa existujúce vedenie, pre pripojenie v rámci DLNA už nie sú potrebné káble. Takmer všetci výrobcovia sieťových zariadení vyrábajú adaptéry na pripojenie k sieťovej zásuvke. Volajú sa zariadenia Powerline. Ďalej už len ako obvykle pripojíte zástrčku smerovača, televízora a ďalších zariadení do elektrickej zásuvky, teraz však všetky vaše zariadenia vytvoria sieť DLNA.
Nastavenie servera DLNA Home Media na počítači alebo notebooku so systémom Windows
Predtým, ako budete môcť prenášať súbory z počítača do Smart TV, musíte doň nainštalovať vhodný softvér. Medzi možnosti patrí Windows Media Player 11 alebo 12 (súčasťou novej verzie systému Windows 7) alebo server VAIO Media Server (pre televízory Sony), AllShare pre Samsung, LG Smart Share, Home Media Server atď. Po inštalácii softvéru môžete vybrať súbory na prenos na televízore - fotografie, videá, hudobné súbory atď. To, ako sa prenos uskutoční, závisí od použitého softvéru, ale spravidla ide o zadanie zoznamu skladieb, knižnice alebo súborov alebo ich pridanie do príslušných priečinkov.

Poďme sa teraz pozrieť na najpopulárnejšie programy, ktoré umožňujú prenos súborov z počítača do iných zariadení.
Windows Media Player
Ak chcete nastaviť program Windows Media Player na prenos súborov z prenosného počítača do televízora, postupujte takto:
Spustite Windows Media Player, otvorte ponuku (pravým tlačidlom myši kliknite na panel s deaktivovanými šípkami), časť Nástroje> Možnosti 
- Vyberte kartu Knižnica.
- Kliknite na tlačidlo Konfigurovať zdieľanie.
- Otvorí sa okno Zdieľanie médií. Začiarknite políčko vedľa položiek Nájsť zdieľané médiá a Zdieľať moje médiá. Zobrazí sa zoznam zariadení vrátane televízora (BRAVIA).
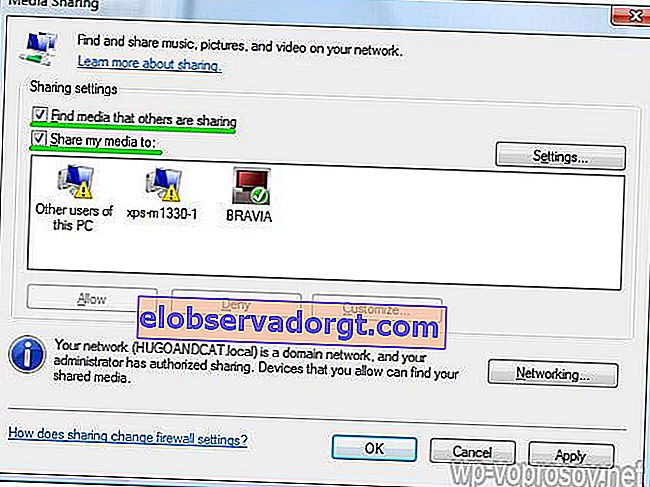
- Vyberte zariadenie (napríklad televízor) a kliknite na položku Nastavenia, otvorí sa okno zdieľania súborov. Začiarknutím políčka vyberte Hudba, Obrázky alebo Video. Môžete tiež nastaviť prenosy súborov podľa konkrétneho hodnotenia, bude to závisieť od toho, ako je usporiadaná vaša knižnica médií.
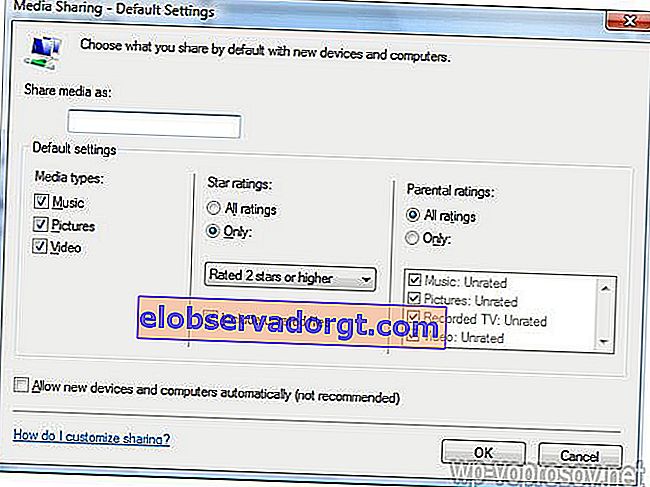
- Kliknite na tlačidlo OK. Teraz sú vaše súbory dostupné pre zariadenia na webe a vy si môžete oddýchnuť na stoličke a vychutnať si hudbu, filmy a fotografie na veľkej obrazovke.
Softvér SAMSUNG Allshare
Môžete si ho stiahnuť tu. Pokročilejšie v porovnaní s predchádzajúcim programom, ale opäť iba pre Samsung. Je založený na štandarde * DLNA a je možné ho použiť na zdieľanie multimediálneho obsahu nielen v televízii, ale aj na mnohých ďalších zariadeniach kompatibilných s * DLNA, ako sú počítače, tablety, videokamery, digitálne fotoaparáty, mobilné telefóny atď.
Pracovný poriadok je nasledovný:
Nainštalujte program, spustite ho, prejdite do ponuky Nástroje> Nastavenia> Zdieľanie (Nástroje - Možnosti - Nastavenia priečinka) a vyberte priečinok, ktorého súbory budú otvorené pre verejný prístup.

Potom prejdite na kartu „Nastavenia práv“ a otvorte prístup k našej televízii. Všetky zdieľané priečinky a súbory sa zobrazia v hlavnom okne programu

Server domácich médií - Server domácich médií
Toto je ďalší skvelý bezplatný program na organizáciu plnohodnotného servera médií z vášho počítača, z ktorého je možné vysielať súbory na ďalšie zariadenia v miestnej sieti - nielen televízor, ale napríklad aj tablet s operačným systémom Android. Jeho plus je, že je vhodný pre akýkoľvek televízor s podporou sieťových pripojení, napríklad rovnakého lacného LG. Najnovšiu verziu si môžete stiahnuť tu.
Pozrime sa podrobnejšie na to, ako používať server Home Media Server. Po jeho nainštalovaní budete niekoľkokrát vyzvaní k nastaveniu základných parametrov - tu všade klikáme na „Zrušiť“, ale nič nerobíme, pretože všetko nastavíme neskôr.
Dostaneme sa do hlavného okna programu.

- Kliknite na ikonu „Nastavenia“ a dostanete sa na prvú kartu - „Mediálne zdroje“. Tu musíte vybrať tie priečinky, ku ktorým otvoríte televízor. Kliknite na znamienko „Pridať“ plus a vyberte priečinok, po ktorom program naskenuje a pridá súbory.
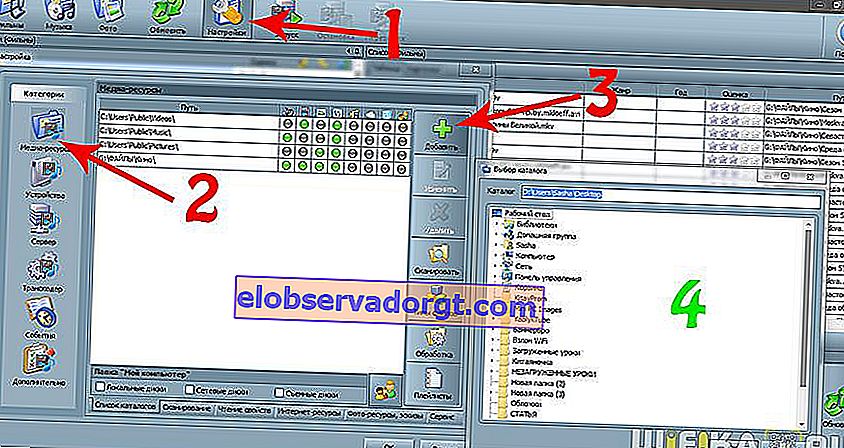
- Prejdite na druhú kartu v sekcii nastavení - „Zariadenia“. Tu musíme nájsť náš televízor, ktorý je už pripojený k našej sieti - k smerovaču, pomocou kábla alebo bezdrôtového adaptéra. Ako na to, som popísal v inom článku. Stlačíme teda tlačidlo „Hľadať“ a počkáme, kým sa nenájde. Zoznam bude obsahovať všetky zariadenia zahrnuté v sieti LAN - môžete im tiež povoliť prístup k súborom. To sa deje kliknutím na ikonu „Tehla“.
 Zvyšok kariet predstavuje najrôznejšie bočné nastavenia, ktoré môžete zistiť sami.
Zvyšok kariet predstavuje najrôznejšie bočné nastavenia, ktoré môžete zistiť sami. - Teraz stlačte tlačidlo "Štart" v hornom menu vedľa položky "Nastavenia", čím spustíte mediálny server.
- Potom prejdite do ponuky TV rovnakým spôsobom ako v predchádzajúcom programe a v sekcii „Video“ sa zobrazí nový zdroj, do ktorého sa otvorí zoznam priečinkov a súborov dostupných na prezeranie.
Okrem prezerania súborov vám tento program umožňuje vysielať streamovanie z Internetu do vašej televízie. Hovorme o tom však osobitne.
Dúfajme, že teraz všetci čitatelia blogov chápu, čo je server médií DLNA (nesmie sa zamieňať s FTP) a ako k nemu pripojiť rôzne zariadenia. Po dôkladnom preštudovaní všetkých týchto informácií a kompetentnej implementácii môžete vytvoriť niečo také:
Mimochodom, telefón môže fungovať aj ako server - ale o tom viac v samostatnom článku o DLNA pre Android. Tu sa dozviete, ako sa pripojiť k serveru domácich médií.
Mnoho ďalších pochúťok na občerstvenie - najobľúbenejšie otázky s odpoveďami, slovníkom pojmov a vizuálnymi videami DLNA. Nezabudnite sa prihlásiť na odber noviniek z blogu prostredníctvom formulára pod článkom, aby ste nezmeškali ďalší článok zo série DLNA. Zameria sa na Xbox Media Center Universal Cross-Platform Media Server (XBMC).
Často kladené otázky Sú všetky televízory certifikované ako DLNA? Nie, nie všetky televízory podporujú DLNA. Vyhľadajte logo na svojom zariadení a uistite sa, že je podporovaná vaša sieť DLNA. Čo mám robiť, ak je môj smerovač ďaleko od televízora? Ak je váš smerovač ďaleko od televízora alebo iných zariadení, existujú dve možnosti.- Pripojenie DLNA pomocou bezdrôtového mosta alebo elektrického kábla. Týmto spôsobom môžete k smerovaču pripojiť televízor a zariadenia.
- DLNA bezdrôtovo. Tento článok obsahuje podrobné kroky inštalácie. Je možné pripojiť ďalšie zariadenia k serveru DLNA cez WiFi? Niektoré zariadenia DLNA majú zabudovanú funkciu WiFi. Spôsob pripojenia cez WiFi bude závisieť od samotného zariadenia. Možno budete musieť aktivovať WiFi alebo zdieľanie v sieti, aby ste sa mohli pripojiť k smerovaču (a sieti DLNA). Moja televízia sa nepripojí k serveru médií. Čo mám robiť? Skontrolujte kábel a pripojenia medzi televízorom a smerovačom a medzi zariadeniami DLNA a smerovačom.
Skontrolujte nastavenie siete na televízore. Podrobnosti o pripojení televízora k sieti sú popísané v samostatnom článku, ktorého odkaz som uviedol vyššie. Aké zariadenia sú schopné DLNA? K dispozícii je množstvo zariadení s podporou DLNA. Navštívte webovú stránku konzorcia Digital Integrated Networking (DLNA). Niektoré zariadenia nevidia môj televízor. Čo mám robiť? Ak televízor nenájde obsah na inom zariadení, sú možné nasledujúce dôvody:
- Váš televízor alebo iné zariadenie DLNA nie je pripojené k sieti.
- Problém je so smerovačom alebo so sieťou.
- Druhé zariadenie nepodporuje DLNA alebo nie je serverom digitálnych médií, inými slovami nemá pamäť na ukladanie súborov.
- Príslušný softvér servera DLNA nie je nainštalovaný na vašom PC alebo notebooku.
- V závislosti od vašich sieťových nastavení bude možno potrebné, aby váš laptop deaktivoval funkciu brány firewall. Musíte si byť vedomí rizík spojených s týmto konaním. Je to výlučne vaša osobná zodpovednosť. Ak si nie ste istí, ako postupovať, vyhľadajte odbornú pomoc. Aký je najlepší spôsob nastavenia siete, káblovej alebo bezdrôtovej siete? Všetko závisí od vzdialenosti sieťových komponentov a od toho, aká je žiaduca prítomnosť viditeľných káblov v dome. Káblová sieť však môže byť o niečo lepšia ako bezdrôtová. Niekoľko ďalších tipov:
- Snažte sa vyhnúť sa zložitým schémam nastavenia siete s viacerými podsieťami a rozbočovačmi, pretože by to mohlo ovplyvniť výkon vašej siete DLNA.
- Ak chcete mať možnosť streamovať video súbory v rozlíšení HD, odporúčame vám použiť sieť s rýchlosťou najmenej 200 Mb / s pre stabilnejší výkon.
- Pri výbere ethernetového kábla zvoľte Cat5e nad Cat 5, pretože to umožní vašej sieti bežať rýchlejšie. Môžem otáčať obrázky, keď je televízor pripojený k počítaču? Nie, na obrazovke nemôžete otáčať obrázky. Pred zobrazením na televíznej obrazovke musíte otočiť obrázok na svojom notebooku alebo inom zariadení. Fotografie sú na televíznej obrazovke skreslené. Prečo? Po zväčšení fotografie sa môže zhoršiť jej kvalita. Pre optimálnu kvalitu zobrazujte fotografie v ich pôvodnom rozlíšení, aj keď nevyplnia celú obrazovku. Moje fotografie nevyplňujú celú obrazovku televízora. Obrázky nemusia vyplniť celú obrazovku. Závisí to od ich rozlíšenia a formátu. Pre optimálnu kvalitu obrazunemeňte svoje vlastné uznesenie. Aké typy súborov podporujú zariadenia DLNA? Závisí to od samotného zariadenia. Skontrolujte certifikáciu DLNA pre vaše zariadenie
alebo navštívte webovú stránku DLNA. V závislosti od sieťového zariadenia môžu byť niektoré súbory predtým prevedené
prenos.
Nižšie je uvedený zoznam súborov, ktoré zariadenia DLNA všeobecne podporujú:
- Obrázky: JPEG, BMP, PNG, GIF, TIFF
- Zvuk: MP3, WAVE, AAC, AC-3, Ogg Vorbis, LPCM, AMR, WMA
- Video: AVI, FLV, MPEG2-PS, MPEG4, H.264 SD, WMV, WMA Môžem na svojom televízore ukladať súbory? Nie, váš televízor je prehrávač médií DLNA. To znamená, že je schopné vyhľadávať a prehrávať súbory z mediálnych serverov DLNA, ktoré obsahujú obsah. Musím do počítača alebo notebooku nainštalovať ďalší softvér na prenos súborov? Kde nájdem tento softvér? Áno, aby váš počítač alebo prenosný počítač mohol prenášať súbory v sieti DLNA, je potrebná inštalácia softvéru. V niektorých prípadoch, napríklad Windows Media Player, je požadovaný softvér už nainštalovaný. Je možné pristupovať k iTunes alebo zdieľať a prehrávať súbory DRM v sieti? Nie, aj keď to môže závisieť aj od kodekov podporovaných rôznymi zariadeniami. Prečo sa nezobrazujú názvy súborov a priečinkov s mojimi fotografiami? Niektoré priečinky alebo súbory sa nemusia zobraziť na televíznej obrazovke,ak sa v ich názve používajú určité znaky. Skúste zmeniť názov a znova ich vysielať do televízora. Upozorňujeme, že na mnohých modeloch je v názvoch súborov a priečinkov s fotografiami podporovaná iba latinská abeceda.
Moje serverové zariadenie DLNA je uvedené na televíznej obrazovke, ale nie sú k dispozícii žiadne súbory. Prečo? Možno došlo k strate spojenia medzi zariadením DLNA a smerovačom. Skontrolujte káble a pripojenia. Ak chcete skontrolovať, či spojenie medzi zariadením DLNA a televízorom funguje, môžete tiež spustiť automatickú diagnostiku, ktorá je pre každý model odlišná. Niekedy je kvalita videa pri bezdrôtovom vysielaní dosť zlá. Prečo? Kvalita bezdrôtového sieťového pripojenia sa môže líšiť v závislosti od vzdialenosti medzi mostom a smerovačom, akýchkoľvek interferencií v miestnosti a kvality samotného bezdrôtového smerovača. V záujme zlepšenia kvality obrazuPoužite bezdrôtový smerovač, ktorý podporuje streamovanie videa v pásme 5 GHz, a umiestnite smerovač čo najbližšie k bezdrôtovému mostu.
Dohovory DLNA
Pomocou pripojení DLNA môžete navrhnúť spojenie medzi akýmikoľvek zariadeniami, ktoré pracujú s týmto štandardom, pričom každé z nich môže pôsobiť v rôznych rolách. Pre presné označenie je použitých niekoľko výrazov, ktoré sú opísané nižšie.
Prvá skupina pripojení zariadení, ktoré sa používajú hlavne doma, sa nazýva HND (Home Network Devices). | DMS (server digitálnych médií) je server médií. Jedná sa o zariadenia, ktoré sú zdrojom, to znamená, že obsahujú súbory, ktoré chceme zobraziť na inom zariadení. Môže to byť počítač s nainštalovaným špeciálnym softvérom uvedeným vyššie, zariadenie NAS s podporou DLNA. |
 | DMP (Digital Media Player) je prehrávač médií alebo klient DLNA. Jedná sa o zariadenia, ktoré prijímajú obsah z mediálneho servera a môžu ho prehrať alebo preniesť do iného zariadenia, ktoré slúži ako mediálny vykresľovač. Jedná sa o televízory, herné konzoly, nezávislé monitory, domáce kiná atď. |
 | DMR (Digital Media Renderer) je mediálny renderer. Zariadenie schopné prehrávať obsah prijatý prostredníctvom radiča médií, ktorý ho zase prenáša zo servera médií. Spravidla môžu robiť to isté, čo vyššie uvedené v prehrávačoch médií. |
 | DMC (Digital Media Controller) je radič médií. Umožňuje vám vyhľadať súbory na serveri médií a preniesť ich na prehrávanie na serveri médií. Jedná sa o tablety, smartfóny, digitálne fotoaparáty s podporou WiFi pripojení. |
| DMPr (Digitálna tlačiareň médií - zariadenia, ktoré poskytujú tlačové služby pre ostatných, sú sieťové multifunkčné zariadenia a tlačiarne. Prehrávače médií (DMP) a ovládače médií (DMC) sú schopné prenášať do nich tlačené informácie). |
Ďalšou skupinou zariadení - MHD (Mobile Handheld Devices) - sú prenosné zariadenia schopné prenášať a prijímať obsah - mobilné telefóny, tablety, smartphony, videokamery, fotoaparáty.
 | M-DMS (Mobile Digital Media Server) - servery mobilných médií. Moduly gadget, ktoré sú schopné distribuovať uložený obsah do mobilných prehrávačov (M-DMP), mediálnych vykresľovačov (DMR) a tlačiarní (DMPr). môžu to byť mobilné telefóny alebo prenosné prehrávače médií. |
 | M-DMP (Mobile Digital Media Player) je mobilný prehrávač médií, ktorý dokáže prehrávať video zo serverov - stacionárnych aj mobilných (DMS a M-DMS). Túto rolu hrajú telefóny, PDA, tablety |
 | M-DMU (Mobile Digital Media Uploader) - prenosné hračky, ktoré umožňujú nahrávanie súborov na servery. Napríklad digitálne fotoaparáty, fotoaparáty alebo telefóny. |
 | M-DMD (Mobile Digital Media Downloader) - prenosné zariadenia, ktoré môžu vyhľadávať a sťahovať mediálny obsah zo serverov DMS a M-DMS (mobilné telefóny a prehrávače médií) |
 | M-DMC (Mobile Digital Media Controller) sú prenosné radiče médií, ktoré majú schopnosť vyhľadávať obsah na mediálnych serveroch a vysielať ho prenajímateľom médií DMR - telefónom a PDA. |
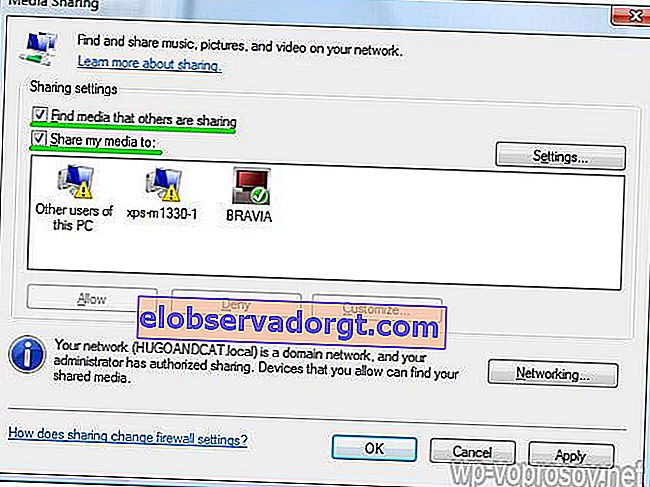
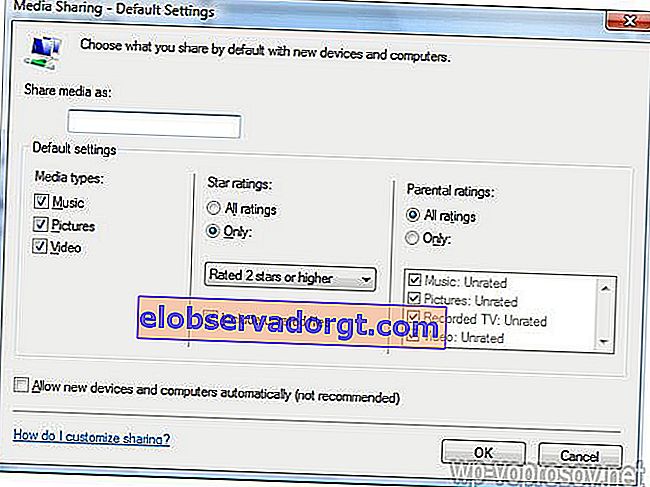
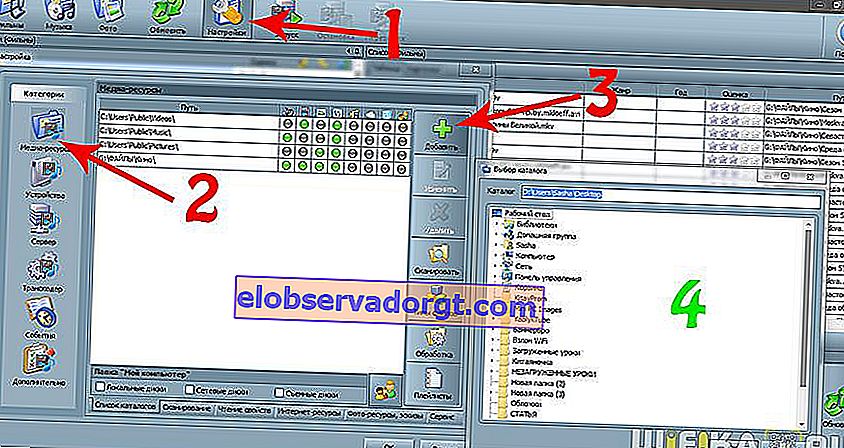
 Zvyšok kariet predstavuje najrôznejšie bočné nastavenia, ktoré môžete zistiť sami.
Zvyšok kariet predstavuje najrôznejšie bočné nastavenia, ktoré môžete zistiť sami.