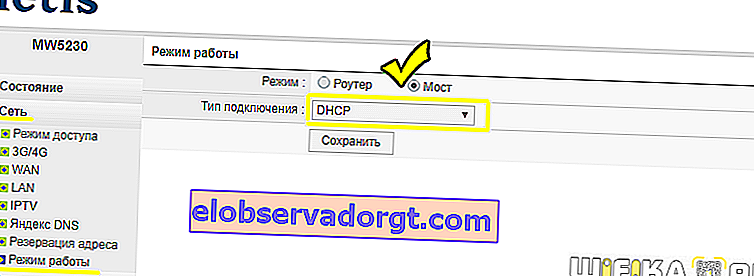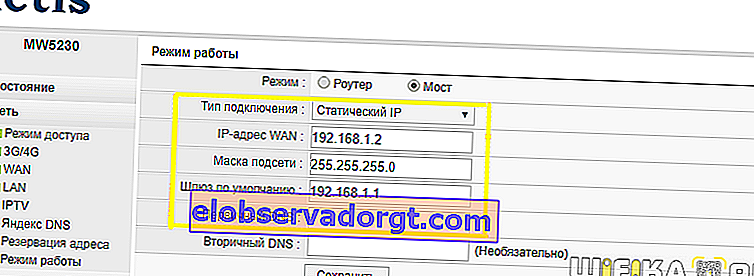Dnes si povieme, ako nastaviť router ako wifi prijímač alebo bezdrôtový sieťový adaptér. V odbornej terminológii sa nazýva aj „režim klienta“ a označuje sa ako „WISP“ - poskytovateľ bezdrôtových internetových služieb. Táto funkcia môže najčastejšie pomôcť v takej situácii, keď potrebujete pripojiť k WiFi počítač alebo televízny prijímač s konektorom pre sieťový kábel Ethernet. Zároveň však nemáte samostatný dodatočný adaptér bezdrôtovej siete USB alebo žiadny port na jeho pripojenie. V takom prípade môžete nakonfigurovať bežný wifi router ako prijímač signálu a prenášať internet do vášho počítača.
Čo je režim WISP alebo wifi prijímač (klient) v smerovači?
WISP alebo klientský režim je špeciálna funkcia smerovača, ktorá pracuje na príjme signálu wifi a na ďalší prenos internetu cez kábel do iného zariadenia.
V skutočnosti sa v režime prijímača router zmení na akýsi wifi adaptér. To znamená, že nerozšíri bezdrôtovo internet prijatý káblom, ako sa to deje v jeho najznámejšej úlohe. Naopak, internet prijíma cez wifi z iného prístupového bodu a pomocou sieťového kábla ho prenáša do počítača, notebooku, tlačiarne alebo televízora.

Hlavnou podmienkou na prepnutie smerovača do režimu bezdrôtového sieťového adaptéra je prítomnosť funkcie prijímača zabudovanej do firmvéru. Nie je k dispozícii pre všetky modely, takže je potrebné skontrolovať technické parametre.
Všeobecný algoritmus na konfiguráciu druhého smerovača ako prijímača wifi je nasledovný:
- Vezmeme router a prepneme ho do klientskeho režimu
- Konfigurujeme ho na sieť z hlavného smerovača, ktorý distribuuje internet po celom byte
- Pripojíme sa káblom k počítaču
A voila - už má bezdrôtový internet, aj keď spočiatku má iba LAN port na káblové pripojenie.
V takom prípade nie je možné zmeniť konfiguráciu hlavného bezdrôtového bodu, okrem jedného:
na prvom smerovači musíte nakonfigurovať konkrétny kanál WiFi, aby ste sa vyhli následným ťažkostiam pri prevádzke spojeným s automatickým skenovaním frekvencie.
Ako nastaviť router Asus v režime bezdrôtového klienta (adaptér wifi)?
A teraz chcem podrobne ukázať, ako nakonfigurovať smerovač ako wifi prijímač v klientskom režime na príklade modelu od spoločnosti Asus. Prekvapivo sa výrobcovia stále nerozhodli, ako správne nazvať režim smerovača WISP ako bezdrôtový adaptér. Každá spoločnosť má iné meno - WISP, WDS, Most, Bridge.
Je to zvlášť viditeľné v Asuse, kde v každom modeli môže byť označený inak. Napríklad na notebooku Asus EA-N66 sa volá „Wireless Network Adapter“. Ak ju chcete aktivovať, prejdite do časti „Správa“, na kartu „Prevádzkový režim“ a začiarknite políčko pri požadovanej položke.

V mnohých prípadoch nie je režim klienta WISP k dispozícii v oficiálnom firmvéri nainštalovanom na smerovačoch z výroby. Napríklad ako v mojom domácom Asus RT-N10U - tento režim oficiálne nie je. Preto, ak plánujete použiť tento typ pripojenia, uistite sa, že zakúpený model má klientský režim - zvyčajne je označený ako „Klientský režim“.

Ale ak ste si ho už kúpili a ukázalo sa, že smerovač nemá funkciu WISP, potom ešte nie je všetko stratené - môžete použiť napríklad neoficiálny firmvér, ku mne sa dostal zo skupiny DD-WRT, v ktorej sa táto príležitosť otvorila.


Podrobnosti o tomto firmvéri nájdete vo videu
Smerovač TP-Link ako prijímač bezdrôtového signálu wifi (WISP)
V modelovej rade smerovačov TP-Link sa klientsky režim adaptéra WISP na príjem signálu wifi nazýva „WDS bridge“. Napríklad som vzal model TL-WR1043ND. Panel správcu sa nachádza na adrese 192.168.0.1 - prejdite sem v ponuke „Bezdrôtový režim - nastavenia“ a aktivujte začiarkavacie políčko „Povoliť most WDS“ - otvoria sa ďalšie polia pre nastavenia.

Tu robíme všetko rovnako ako pri iných smerovačoch - zaregistrujeme SSID, heslo a ďalšie údaje z hlavnej wifi siete, po ktorej uložíme nastavenia.
Ako pripojiť wifi router k prijímaču v klientskom režime WISP pomocou príkladu Netis?
Pri konfigurácii smerovača Netis v klientskom režime je všetko tiež veľmi jednoduché - musíte úplne identicky nakonfigurovať všetky základné parametre Wi-Fi, ako to bolo vykonané na hlavnom prístupovom bode.
- Najskôr pripojte smerovač patchcord k počítaču, prejdite na panel správcu a aktivujte režim klienta. Dovoľte mi, aby som vám pripomenul, že aby ste sa dostali na panel s nastaveniami, potrebujete, aby bola adresa IP počítača z rovnakej podsiete ako smerovač (zistíte to podľa pokynov alebo nálepky na puzdre).
- Potom prejdite na panel správcu smerovača, ktorý bude pracovať v klientskom režime, a aktivujte most, bezdrôtový adaptér, klientský režim alebo ako to nazvať.
- Ďalej priradíme klientskemu smerovaču adresu IP z rozsahu uvedeného v nastaveniach prístupového bodu. Najjednoduchšie je tu nastaviť režim DHCP, aby sa parametre nepredpisovali ručne
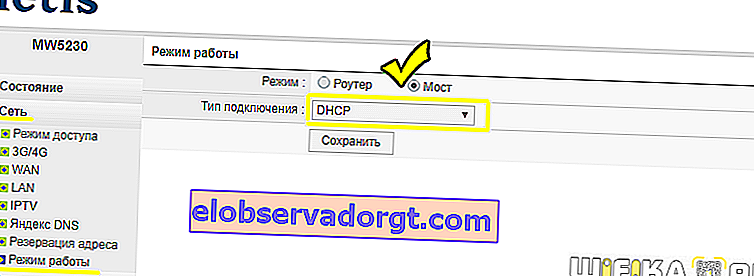
Ak chcete vykonať všetky nastavenia sami, potom ako Gateway a Primary DNS označíme IP hlavného smerovača a v poli IP - našu adresu z tej istej podsiete ako hlavná. To znamená, že ak má brána (IP adresa hlavného prístupového bodu smerovača) hodnotu 192.168.1.1, potom dáme nášmu smerovaču v klientskom režime 192.168.1.2
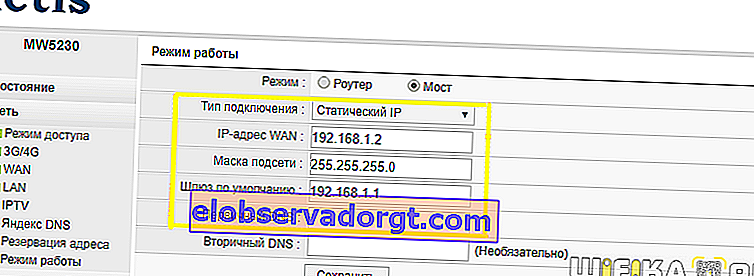
- Uložíme nastavenia, počkáme na reštart a pomocou kábla ho pripojíme k nášmu počítaču. Ak sa chcete vrátiť na ovládací panel, teraz do panela s adresou prehliadača zadáme nový smerovač IP.
- Teraz choďte do sekcie „Bezdrôtový režim“ a nastavte všetko rovnakým spôsobom ako na hlavnom smerovači, z ktorého dostaneme signál: režim bezdrôtovej siete, šírka kanála, názov siete (SSID), nastavenia zabezpečenia (typ šifrovania, heslo pre wifi) - všetko robíme rovnako s hlavným bodom WiFi.
To je všetko - smerovač ako klient teraz prijíma internet z hlavného zdroja pomocou bezdrôtovej technológie WISP a prenáša ho káblom do počítača.
Video o nastavení režimu klienta TP Link ako adaptéra wifi alebo bezdrôtového prijímača
Ako vidíte, na konfiguráciu režimu klienta na smerovači nemusíte vyvíjať veľké úsilie a hlboké znalosti - som si istý, že po prečítaní tohto článku to môžete urobiť sami!