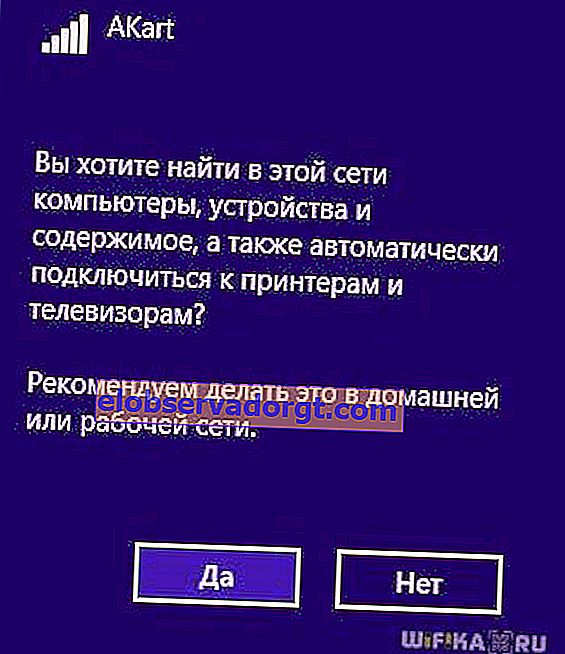V tomto článku vám poviem, ako sa pripojiť k sieti wifi zo stolného počítača so systémom Windows bez kábla cez adaptér. A hoci bezdrôtové technológie sú už všadeprítomné, nie každý vie, ako sa dostať na internet pomocou bezdrôtového pripojenia na počítači. Aj keď dnes je to relevantnejšie ako kedykoľvek predtým - koniec koncov, k wifi sa môžete pripojiť cez router alebo smartfón nielen zo stacionárneho počítača, ale aj z notebooku. To znamená, že môžete pracovať alebo pozerať svoj obľúbený film nielen doma cez kábel, ale aj v kaviarni, nákupnom centre alebo dokonca v metre. Dnes je najrelevantnejším operačným systémom Windows 10, takže sa pozrime, ako pomocou jeho príkladu pripojiť počítač pomocou adaptéra WiFi k sieti.
Ako pripojiť stacionárny počítač cez wifi?
Väčšina moderných zariadení už má nainštalovaný modul wifi - to platí pre väčšinu notebookov, netbookov (malé notebooky vytvorené pre prácu na internete), tabletov a smartfónov. Ak však niekde v rohu miestnosti mojej babičky starý stacionárny počítač stagnoval handrami, potom ho možno zahrnúť aj do našej hry - dedko môže stále dávať šance na novoobjavené jednotky! V obchode pre neho existuje špeciálne zariadenie - bezdrôtový adaptér, vďaka ktorému bude stacionárny počítač plnohodnotným členom rodiny wifi.

Existujú dva typy adaptérov - odnímateľný alebo zabudovaný. Zabudovaný alebo sieťový konektor sa pripája k šasi v slote PCI, napríklad k sieťovej alebo grafickej karte. Plusom v jeho stabilnejšej prevádzke je mínus - je potrebné ho vložiť dovnútra a zabudnúť na neho, zatiaľ čo vymeniteľný je možné v prípade potreby nainštalovať na iný počítač.

Preto pre svoj počítač používam usb wifi adaptér a vo všeobecnosti nemám problémy so stabilitou ani rýchlosťou wifi - hlavné je, že zodpovedá charakteristikám vášho smerovača a podporuje rovnaké komunikačné štandardy.

Mám model Trendnet TEW 624-UB, napodiv (súdiac podľa skúseností s používaním ich smerovačov a ip kamier), ale je to celkom dôstojná voľba a funguje bezchybne. Na jeho príklade ukážem, ako pripojiť počítač k sieti wifi.
- Vložte adaptér do USB konektora
- Spustite inštalačné CD a nainštalujte ovládače a pomôcku pre správu zariadení
Potom je potrebné reštartovať počítač a aktivovať činnosť bezdrôtového adaptéra - zapína sa buď z tlačidiel na klávesnici, alebo samostatným tlačidlom alebo prepínačom na puzdre - o tom som už podrobnejšie písal v inom článku - nebudem sa opakovať.
Poviem vám malé tajomstvo - všetky moderné adaptéry sú v operačnom systéme Windows 10 ľahko rozpoznateľné bez ďalších pomocných programov tretích strán. Preto môžete adaptér jednoducho zapojiť do USB portu, nainštalovať ovládač a použiť.
Odporúča sa aktualizovať ovládač adaptéra pre Windows z oficiálnych webových stránok vývojára, aby pracoval stabilne s najnovšími zmenami operačného systému.
Ďalej vyhľadajte odkaz „TEW Manager“ na pracovnej ploche. Spustíme aplikáciu a prejdeme do sekcie „Site Survey“, to znamená v ruštine zoznam sietí dostupných na pripojenie.

Vyberieme si v ňom to svoje a v závislosti na type šifrovania, ktoré ste vytvorili (WPA alebo WEP), otvorí sa nové okno, do ktorého zadáme svoje heslo. Potom by mal začať fungovať internet.
Čo potrebujete na pripojenie WiFi k počítaču pomocou zabudovaných nástrojov systému Windows?
Ak ste sa na moju radu rozhodli nepoužívať vlastnú aplikáciu, potom pomocou zabudovaného programu pripojíme počítač k wifi smerovaču. Keď je zariadenie nainštalované a funkčné, na spodnom paneli systému Windows 10 sa zobrazuje ikona bezdrôtových pripojení.

Kliknutím na túto ikonu otvoríte bočný panel, ktorý zobrazí zoznam všetkých sietí dostupných na pripojenie.

- Vyberieme ten, z ktorého poznáte heslo alebo ktorý nie je chránený heslom, a klikneme na „Pripojiť“

- Zadajte kľúč

- A počítač sa pripojí k internetu. Ak chcete, aby sa plne podieľala na práci lokálnej siete, potom tiež v poslednom kroku povoľte detekciu ďalších zariadení v nej - počítačov, tabletov, televízorov, tlačiarní atď.
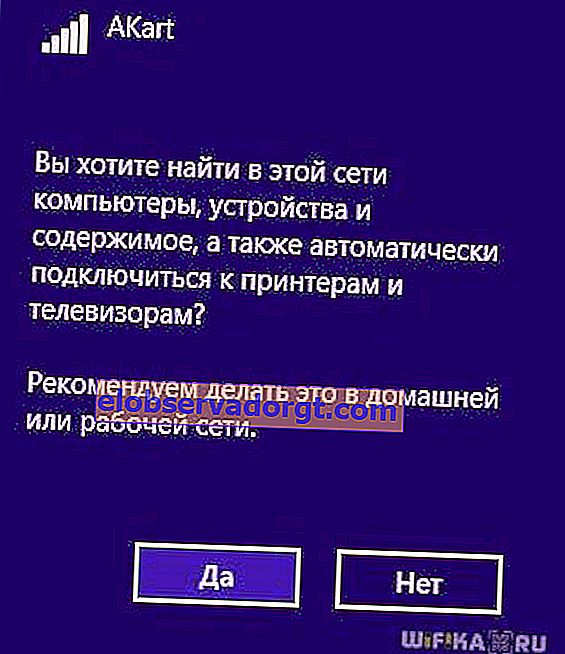
Problémy s pripojením počítača k WiFi bez kábla
Ak máte akékoľvek problémy s pripojením počítača k sieti Wi-Fi bez kábla, odporúčam vám venovať pozornosť nasledujúcim článkom, ktoré podrobne popisujú najčastejšie chyby v systémoch Windows 7, 8 a 10:
- Chyba pripojenia sieťového kábla
- TOP 5 dôvodov, prečo WiFi nefunguje
- WiFi pripojenie je obmedzené
Bezdrôtové pripojenie stolného počítača cez WiFi k domácej sieti
Nebudeme sa však obmedzovať iba na pripojenie dvojice notebookov a počítačov k wifi - koniec koncov, je tu ešte zaujímavejšia príležitosť: kombinovať rôzne zariadenia do domácich wifi sietí. To znamená, že budeme môcť vytlačiť abstrakty ležiace na posteli a potom ich vyzdvihnúť z tlačiarne v kuchyni, ako aj vyhodiť ich bratovi do vedľajšej miestnosti bez použitia internetu a káblov. Znie to lákavo, však?
Poďme realizovať! Potrebujete na to jeden program. Je platený, v najpokročilejšej verzii teraz stojí 40 dolárov, ale použil som ho ako aplikáciu s niektorým smerovačom, takže ho na ňom ukážem - pravdepodobne nájdete bezplatné analógy. Volá sa Cisco Network Magic. Nainštalujte a spustite.
Otvorí sa okno základných nastavení. Najskôr sa tu môžete pripojiť k dostupným sieťam, ako v predchádzajúcich príkladoch. Ak to chcete urobiť, prejdite do časti „Pracujte bezdrôtovo“.

Ďalej nájdeme našu sieť v zozname a klikneme na ňu.

Potom zadáme heslo pre našu sieť a pripojíme sa.

Teraz prejdite na kartu mapa (Mapa) a uvidíte všetky zariadenia, ktoré sú súčasťou domácej siete wifi.

Kliknutím na ktorúkoľvek z nich sa dostanete do ich interných zdieľaných priečinkov alebo získate prístup k zdieľaným zariadeniam. Aby sme kontrolovali prístup k nim, vráťme sa na predchádzajúcu kartu. Teraz nás bude zaujímať druhý stĺpec z tejto ponuky - „Zdieľanie“.

Kliknite na „Zdieľať tento priečinok“ a vyberte priečinok, ktorý chcete otvoriť na prezeranie na iných zariadeniach. Potom sa zobrazí správa, že pre prístup musíte nainštalovať Network Magic na iné zariadenia, ale zo skúseností s Win 7 už všetko funguje dobre v smere Win 7> NM. To znamená, že z notebooku so sedmičkou vidím súbory v priečinkoch počítača, na ktorom je Network Magic spustený. Teraz stačí prejsť do časti „Sieť“ (alebo Topológia, mapa) a uvidíte všetky počítače pripojené k domácej sieti Wi-Fi a v každej z nich otvorené priečinky. Ale to nefunguje opačným smerom - aby ste mohli používať súbory na notebooku a prihlasovať sa z PC, musíte si program nainštalovať aj na prvý.

Zdieľané tlačiarne
Pomerne častá situácia je, keď je tlačiareň pripojená k počítaču, ktorý nemá modul wifi - cez paralelný port alebo USB. A nie je to pohodlné, keď sa dá použiť iba z tohto počítača. Pamätáte si, že som sľúbil, že budem tlačiť ležať na posteli? Takže s týmto programom je to možné, bez ohľadu na dosah bezdrôtovej siete. Otvorte sekciu „Zdieľanie tlačiarne“, ktorá zobrazí nainštalovanú a pripojenú tlačiareň k počítaču. Vyberte ho a kliknite na tlačidlo „Zdieľať“

To je ono, teraz, ak v inom samostatnom počítači prejdete do časti „Zariadenia a tlačiarne“, uvidíte ju v zozname.

Teraz na ňu môžete tlačiť akékoľvek dokumenty zo všetkých zariadení zahrnutých v domácej sieti wifi. Pretože je však pripojený paralelne k jednému z počítačov, musí byť tento počítač tiež zapnutý.
Zdieľané priečinky a tlačiareň bez programu
Ak nechcete používať ďalší softvér na organizáciu zdieľaného prístupu k priečinkom a súborom medzi počítačmi pripojenými k smerovaču, je to možné pomocou vstavaných nástrojov systému Windows. Ako? Prečítajte si nový článok o miestnej wifi sieti.
Toto sú nástroje, ktoré používam na pripojenie k domácej sieti cez wifi počítača a na zdieľanie jej priečinkov a nainštalovanej tlačiarne. Niekto povie, že toto je všetko odpad, že to nikto nerobí atď. - k takémuto „megaprofesionálovi“ poviem, že úlohy vedeckej analýzy technológie bezdrôtových sietí neboli v tomto článku stanovené. Všetko popísané je moja OSOBNÁ skúsenosť, všetko som si robil sám, vyššie uvedené techniky fungujú dobre a to stačí na to, aby som pohodlne pracoval na svojej domácej wifi sieti - čo ešte potrebuje bežný užívateľ?