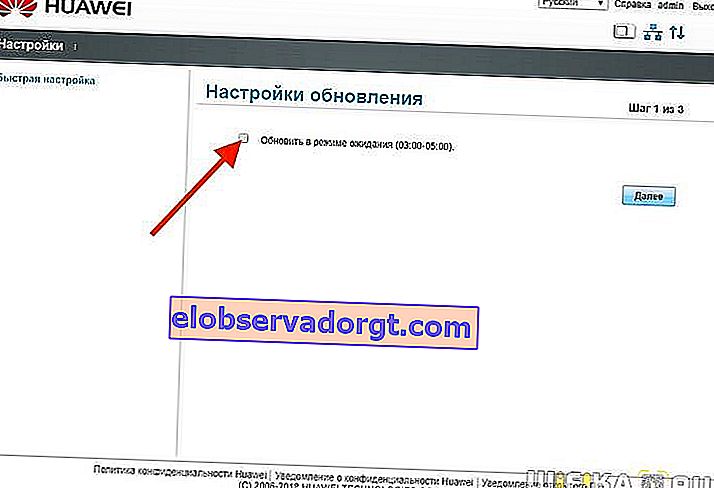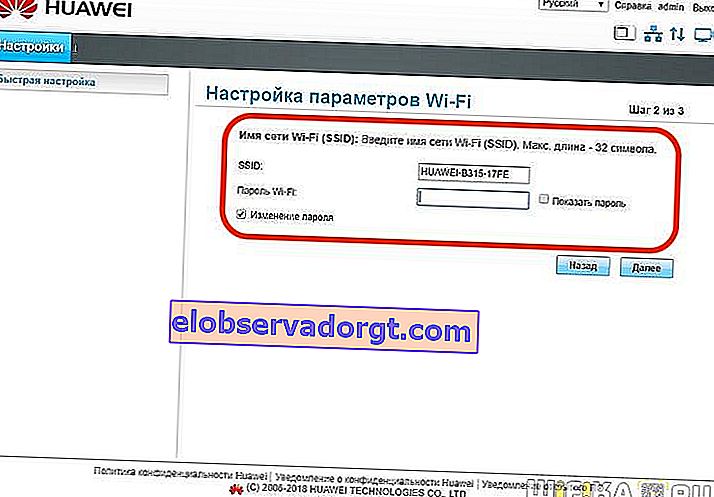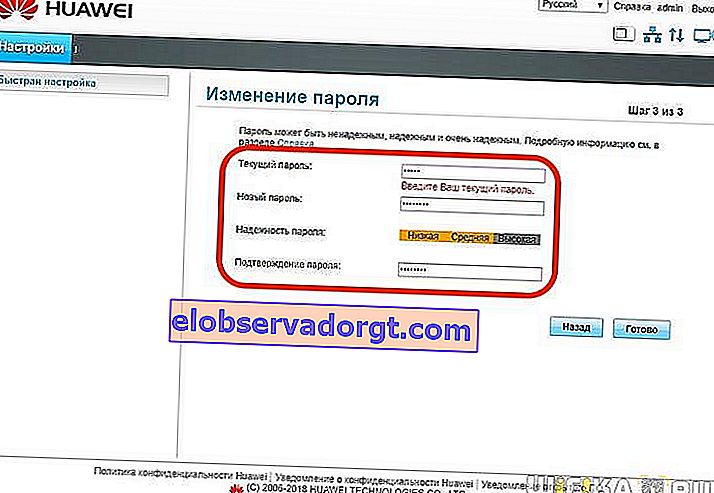V tejto príručke pre nastavenie smerovača Huawei sa pokúsim odpovedať na všetky najbežnejšie otázky, ktoré sa objavia, keď ho pripojíte k počítaču a vytvoríte pripojenie WiFi. Sprievodca je vhodný pre stacionárne modely smerovačov Huawei a je univerzálny pre modely - B311, B525, B535, B310, B311, WS319 a ďalšie. Nezamieňajte si ich, prosím, s prenosnými mobilnými modemami a smerovačmi Huawei, o ktorých konfigurácii máme samostatný článok.
Ako pripojiť smerovač Huawei B315S-22 k počítaču?
Postup pripojenia a konfigurácie ukážem na príklade smerovača Huawei B315S-22 v jeho „čistej“ podobe. Faktom je, že existujú zariadenia, ktoré distribuuje nejaký poskytovateľ (Rostelecom, Beeline, MGTS, Kyivstar a podobne) a sú uzamknuté tak, aby fungovali iba s ním. Takže na webe existujú samostatné články pre každého operátora. Tu si povieme o najštandardnejšom smerovači Huawei B315S-22, zakúpenom vo voľnom predaji v obchode. Ktorý má továrenský firmvér. Jedná sa o univerzálne zariadenie, ktoré dokáže pracovať tak so SIM kartami mobilných operátorov 3G-4G, ako aj s káblovým pripojením cez Ethernet.

Prvým krokom je pripojenie k počítaču a internetu. Pre to:
- Huawei zapojíme do zásuvky
- Kábel od poskytovateľa, ktorý je navinutý do bytu, zasunieme do sieťového konektora smerovača označeného ako „WAN“
- Ďalší kábel s konektormi RJ-45, ktorý leží v krabici so smerovačom, je jedným koncom zasunutý do sieťovej karty počítača. A ostatným - v ktoromkoľvek z niekoľkých konektorov „LAN“.
- Zapnite zariadenie tlačidlom napájania na puzdre, ak je k dispozícii
Proces nastavovania novších modelov Huawei sa nijako nelíši, okrem umiestnenia sekcií ponuky v paneli správcu. Pre vaše pohodlie sme však vytvorili aj samostatný návod na nastavenie wifi smerovača Huawei WS5200. Na jeho príklade môžete vidieť, ako pripojiť Huawei k internetu a distribuovať Wi-Fi v modernom webovom rozhraní
Konfigurácia smerovača Huawei B315S-22 pomocou ovládacieho panela Správca
Ďalej musíte v počítači otvoriť prehliadač a zadaním adresy vstúpiť do nastavení spoločnosti Huawei. Môžu sa líšiť v rôznych modeloch, napríklad 192.168.3.1, 192.168.8.1 alebo mediarouter.home. Ktorý z nich si musíte pozrieť na štítku na puzdre so zariadením. Ak máte problémy s otvorením stránky, skontrolujte nastavenia sieťového adaptéra Windows - viac informácií o riešení chýb si môžete prečítať na vyššie uvedenom odkaze.

Pri prvom prihlásení vás privíta Sprievodca rýchlym nastavením Huawei B315S-22. Ak by to pre iné smerovače mohlo byť obmedzené, potom je v prípade smerovačov Huawei pohodlnejšie použiť hlavné menu vášho osobného účtu.
Sprievodca rýchlym nastavením Huawei
Poďme sa však pozrieť na sprievodcu, aby sme získali úplný obraz.
- V prvom kroku sa nám okamžite ponúka aktualizácia firmvéru po pripojení na internet. Môžete ho aktivovať alebo ho môžete preskočiť a urobiť to neskôr.
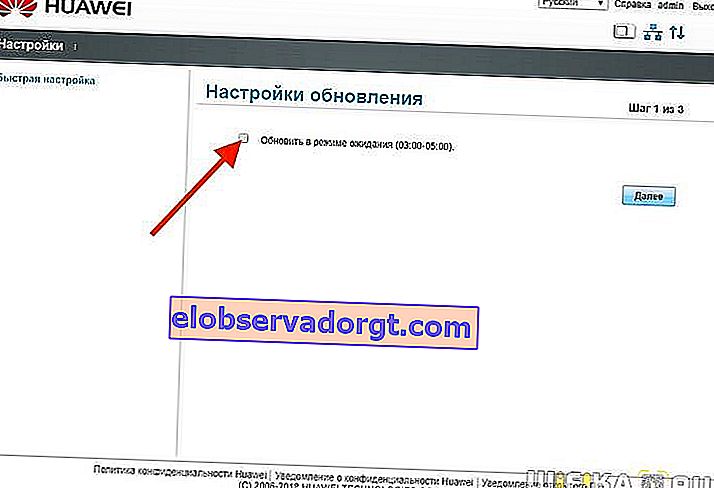
- Ďalej nastavte názov budúcej bezdrôtovej siete a heslo pre pripojenie k nej
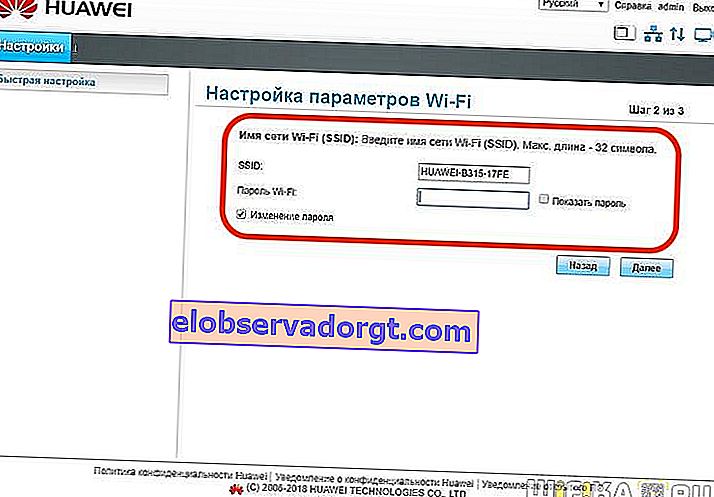
- Poslednou fázou je zmena hesla k účtu správcu smerovača. Dôležitý bod pri zaisťovaní bezpečnosti.
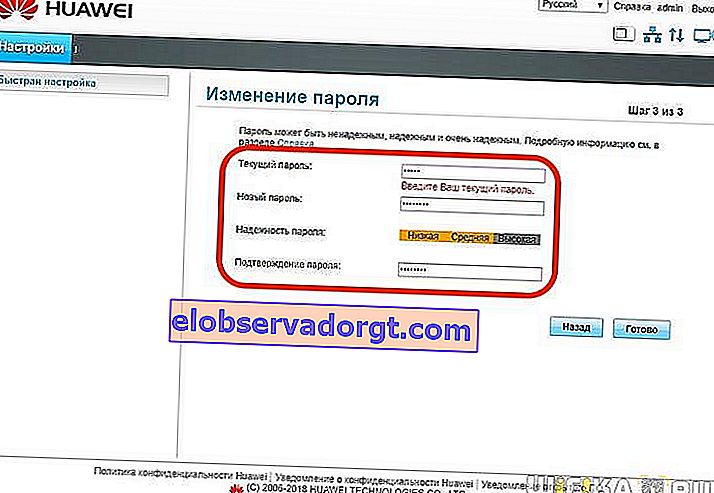
Pripojenie smerovača Huawei k internetu
Niečo tomu chýba - nie? Presne, router Huawei sme nepripojili k internetu. Ak do nej vložíte SIM kartu so sieťou 3G-4G, nemusíte už nič zadávať. Ak sa ale rozhodnete použiť káblový kábel s routerom Huawei B315-22, musíte niečo zmeniť. Preto otvoríme hlavnú ponuku „Nastavenia“ a prejdeme na položku „Ethernet“.

V inej verzii ovládacieho panela používaného v niektorých modeloch smerovačov Huawei sa pripojenie k sieti vykonáva v ponuke Internet, časť Nastavenia Internetu. Tu musíme zvoliť jeden z režimov pripojenia. Definíciu typu pripojenia môžete nechať na samotnom smerovači alebo môžete zvoliť manuálne:
- Automatické pripojenie. Ak je vo vašej zmluve uvedené „DHCP“ alebo „Dynamická IP“
- Pripojte sa pomocou používateľského účtu. Pre tých, ktorí sa pripájajú cez PPPoE, L2TP, PPTP
- Pripojenie bez používateľského účtu. Pre „statickú IP“
- Pripojte sa pomocou iného modemu. To je v prípade, že na pripojenie k internetu používate modem. Router bude fungovať iba ako prístupový bod wifi

Dynamická IP
Väčšina operátorov už dávno prešla na tento pohodlný a ľahko konfigurovateľný spôsob. Nevyžaduje od vás ani odo mňa nijaké kroky. Stačí zvoliť „IP smerovanie“ v stĺpci „Typ pripojenia“ a „DHCP“ ako „Typ adresy IPv4“. Ak je to potrebné, môžete začiarknuť políčko „Clone MAC address“, ak poskytovateľ vyžaduje pripojenie jedného konkrétneho zariadenia k internetu.

Konfigurácia smerovača Huawei pre spoločnosť Rostelecom (PPPoE)
Ak ste predplatiteľom spoločnosti Rostelecom alebo iného poskytovateľa používajúceho typ PPPoE, nastavte typ pripojenia na „IP routing (PPP)“. A ďalej v stĺpcoch „Internetový účet“ a „Internetové heslo“ označujeme hodnoty, ktoré sa objavia v dohode s poskytovateľom.

Pripojenie smerovača Huawei k Beeline (L2TP)
Internet od spoločnosti Beeline sa nastavuje najťažšie - musíte vytvoriť dve pripojenia naraz.
- Najskôr urobíme spojenie typu „Dynamic IP“ - ako som ukázal v prvom prípade.
- Potom prejdite do sekcie „VPN“ a začiarknite políčko „Povoliť L2TP LAC“.
- Do stĺpca „LNS-address“ zadáme adresu servera - pre Beeline to vyzerá ako „tp.internet.beeline.ru“
- Nakoniec vo vašom účte zadáme „Používateľské meno“ a „Heslo PPP“.

Po vykonaní všetkých zmien kliknite na tlačidlo „Uložiť“ v dolnej časti stránky.
Konfigurácia Wi-Fi a zmena hesla na smerovači Huawei B315S-22
WiFi sieť sme už nakonfigurovali pomocou sprievodcu krok za krokom. Čo však v prípade, ak potrebujete zmeniť SSID signálu alebo heslo na pripojenie k smerovaču Huawei B315S-22. Ak to chcete urobiť, prejdite do ponuky „WiFi - základné nastavenia“

V inej verzii správcovského panela sa parametre pripojenia WiFi upravujú v sekcii „Domáca sieť - nastavenia WiFi“

- Za účelom aktivácie distribúcie bezdrôtového signálu sme tu zaškrtli políčka „Povoliť pokrytie inteligentnou sieťou“ a „Povoliť WiFi“
- Ďalej vymyslíme názov našej siete a označíme ho v stĺpci „SSID“
- Označíme možnosť „Povoliť SSID“, aby bol váš signál viditeľný pre pripojené gadgety.
- Ďalším krokom je zmena hesla WiFi na Huawei. Vykonáte to tak, že v nastaveniach šifrovania vyberiete „WPA-PSK / WPA2-PSK“ a ako režim nastavíte „TKIP + AES“. Toto je doposiaľ najspoľahlivejšia kombinácia. Podrobnejšie informácie o všetkých možných možnostiach a ich význame si môžete prečítať v našej samostatnej publikácii.
- Na záver nastavte heslo pre pripojenie k wifi, ktoré sa skladá z minimálne 8 znakov - to sú požiadavky tohto režimu šifrovania.
- Ak chcete skryť svoju bezdrôtovú sieť pred zvedavými pohľadmi, aby signál nebol viditeľný v zozname na pripojenie, môžete zaškrtnúť položku „Skryť vysielanie“
To je všetko - zostáva iba aplikovať nastavenia smerovača Huawei pomocou rovnakého tlačidla „Uložiť“.