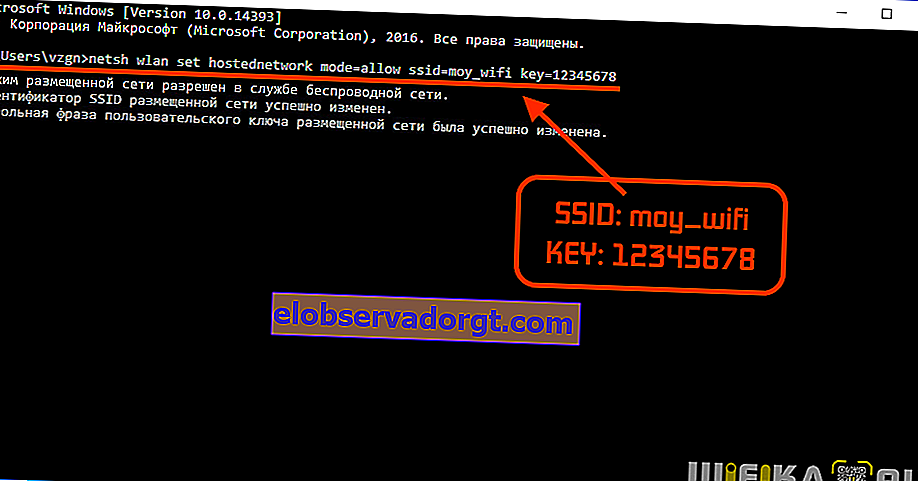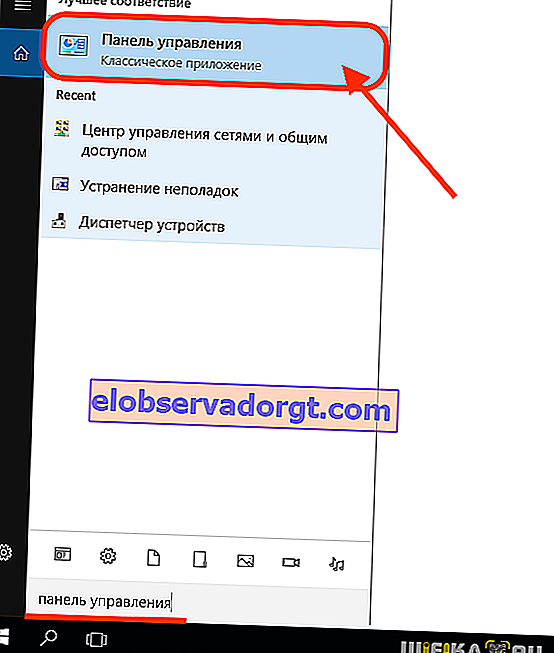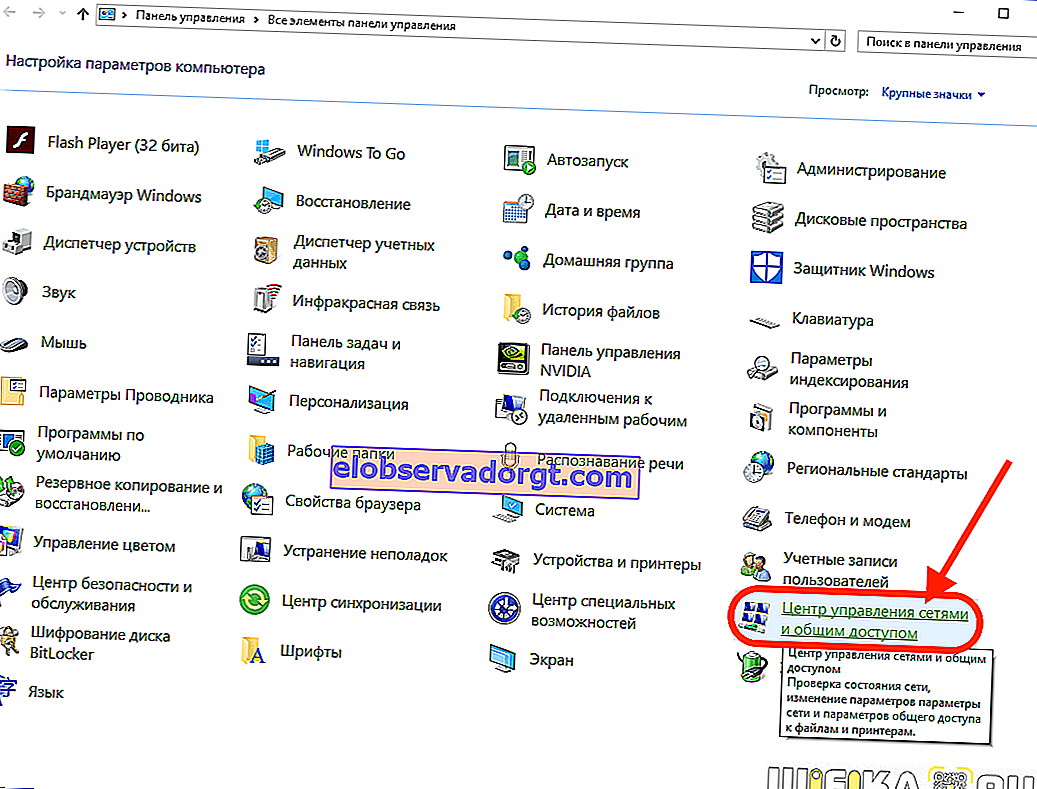Akýkoľvek moderný notebook, netbook alebo ultrabook v systéme Windows je schopný nielen prijímať signál Wi-Fi, ale aj byť jeho zdrojom, to znamená distribuovať internet cez Wi-Fi do telefónu alebo iného zariadenia. To isté platí pre všetky stacionárne počítače vybavené adaptérom WiFi podporujúcim technológiu Virtual Wi-Fi. Ďalej sa pozrieme na hlavné metódy, ktoré sa používajú, keď notebook so systémom Windows 10 distribuuje wifi do smartfónu. Môžu byť tiež použité na akomkoľvek inom druhu PC, vrátane stolných počítačov.
Spôsoby distribúcie internetu z notebooku prostredníctvom wifi v systéme Windows 10
Existujú dva spôsoby, ako povoliť funkciu distribúcie (vysielania) bezdrôtového signálu z adaptéra Wi-Fi v počítači:
- Používanie štandardných služieb a aplikácií Windows (hotspot)
- Používanie špecializovaných nástrojov tretích strán.
Každý z nich má svoje vlastné výhody a nevýhody. Zvážme oboje.
Programy na distribúciu WiFi z notebooku do telefónu
Hlavnou výhodou použitia samostatných aplikácií na zdieľanie wifi z notebooku do telefónu je jednoduché použitie. V sieti nájdete napríklad desiatky rôznych programov - WiFi HotSpot Creator.

Ako príklad zvážte prácu s touto aplikáciou:
- Stiahnite si, nainštalujte a spustite nástroj WiFi HotSpot Creator ako správca.
- Zobrazí sa malé okno s niekoľkými možnosťami.
- Do poľa „Názov Wi-Fi“ zadajte názov budúcej siete, do poľa „Heslo“ - ľubovoľné 8-miestne heslo.
- V ponuke „Sieťová karta“ vyberte pripojenie, pomocou ktorého sa počítač pripája k sieti. Program to zvyčajne nájde sám.
- V ponuke „Max Hostia“ môžete obmedziť počet bezdrôtových zariadení pripojených k počítaču.
- Kliknite na „Štart“, funkcia zdieľania Wi-Fi bude povolená.
Existuje veľa platených a bezplatných programov, ako je WiFi HotSpot Creator, každý z nich má svoje vlastné ďalšie užitočné funkcie. Až do schopnosti zobraziť a obmedziť prenos pre zariadenia pripojené k sieti.
Distribúcia Wi-Fi do telefónu z notebooku pomocou aplikácií a služieb Windows
Táto metóda je dobrá, pretože používateľ nemusí inštalovať do počítača softvér tretích strán. Všetko, čo potrebujete na povolenie funkcie distribúcie signálov Wi-Fi z notebooku, je už v systéme Windows.
Krok 1: Spustite konzolu Windows (príkazový riadok)
Konzolu spustíte takto (napríklad Windows 10):
- Otvorte Windows Search vedľa ponuky Štart.
- Do vyhľadávacieho poľa zadajte „cmd“.
- Vo výsledkoch vyhľadávania sa zobrazí odkaz na aplikáciu Príkazový riadok.
- Kliknite na odkaz pravým tlačidlom myši a potom vyberte možnosť „Spustiť ako správca“.

Krok 2: zadajte príkazy do konzoly Windows
Ak chcete spustiť funkciu distribúcie Wi-Fi z príkazového riadku, musíte urobiť nasledovné:
- Zadajte alebo skopírujte príkaz do príkazového riadku a stlačte kláves „Enter“:
netsh wlan set hostednetwork mode = allow ssid = moy_wifi key = 12345678
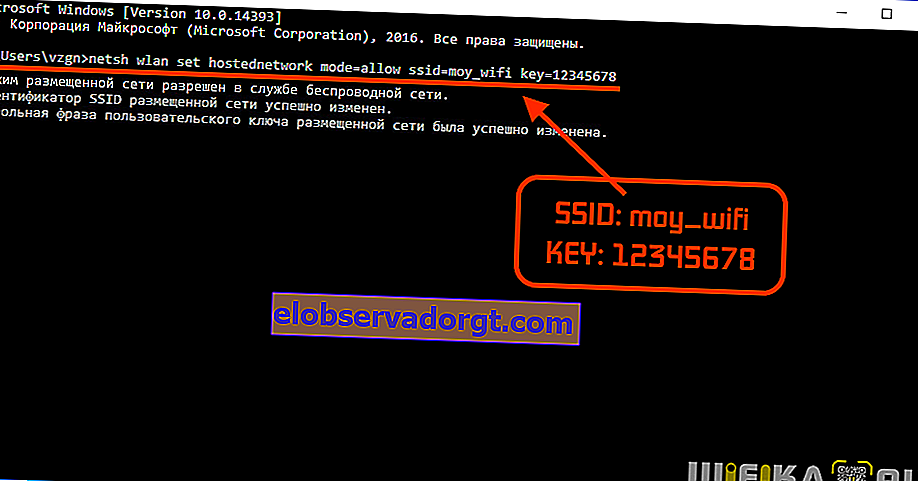
- Ak konzola nezobrazuje žiadne chyby, zadajte nasledujúci príkaz:
netsh wlan štart hostenej siete

Ihneď po stlačení klávesu „Enter“ začne počítač nielen prijímať, ale aj distribuovať signál Wi-Fi. V nastaveniach bezdrôtového pripojenia mobilného zariadenia sa zobrazí nová sieť s názvom „moy_wifi“, heslo pre ňu je „12345678“.
Teraz zvážime, čo môžete v tomto príkaze podľa vášho uváženia zmeniť:
- Parameter „SSID“ zodpovedá za názov bezdrôtovej siete, to znamená za jej identifikátor. Namiesto výrazu „moy_wifi“ môžete zadať akýkoľvek iný názov bez medzier, napríklad „wifi_s_noutbuka“, „my_notebook_wlan“ atď.
- Parameter „kľúč“ je zodpovedný za heslo pre prístup k vytvorenej sieti. Ak potrebujete nastaviť iné heslo ako „1234678“, zadajte svoj kľúč iba za „key =“. Musí mať minimálne 8 znakov.
Ak potrebujete zastaviť vysielanie bezdrôtovej siete alebo v nej vykonať zmeny (ID alebo heslo), môžete deaktivovať funkciu distribúcie signálu Wi-Fi pomocou nasledujúceho príkazu:
netsh wlan zastaviť hostenú sieť

Upozorňujeme, že po reštartovaní počítača sa distribúcia Wi-Fi zastaví, ale nastavenia vykonané v systéme sa uložia. To znamená, že po reštarte stačí vykonať príkaz „netsh wlan start hostednetwork“ a Wi-Fi bude opäť distribuované.
Krok 3: Otvorte zdieľanie internetu
Spustenie distribúcie Wi-Fi pomocou vyššie uvedenej metódy v niektorých prípadoch neznamená distribúciu internetu do zariadení pripojených k sieti. Ak to chcete opraviť, postupujte takto:
- Otvoriť z „Ovládacieho panela Windows“
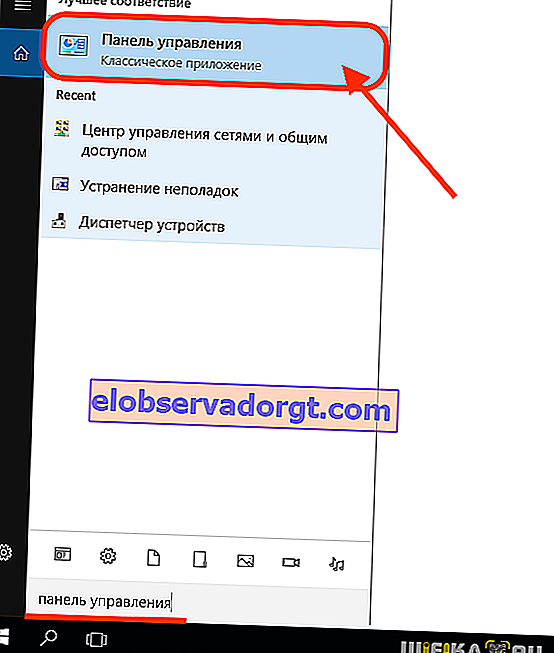
Pozrite si časť Centrum sietí a zdieľania.
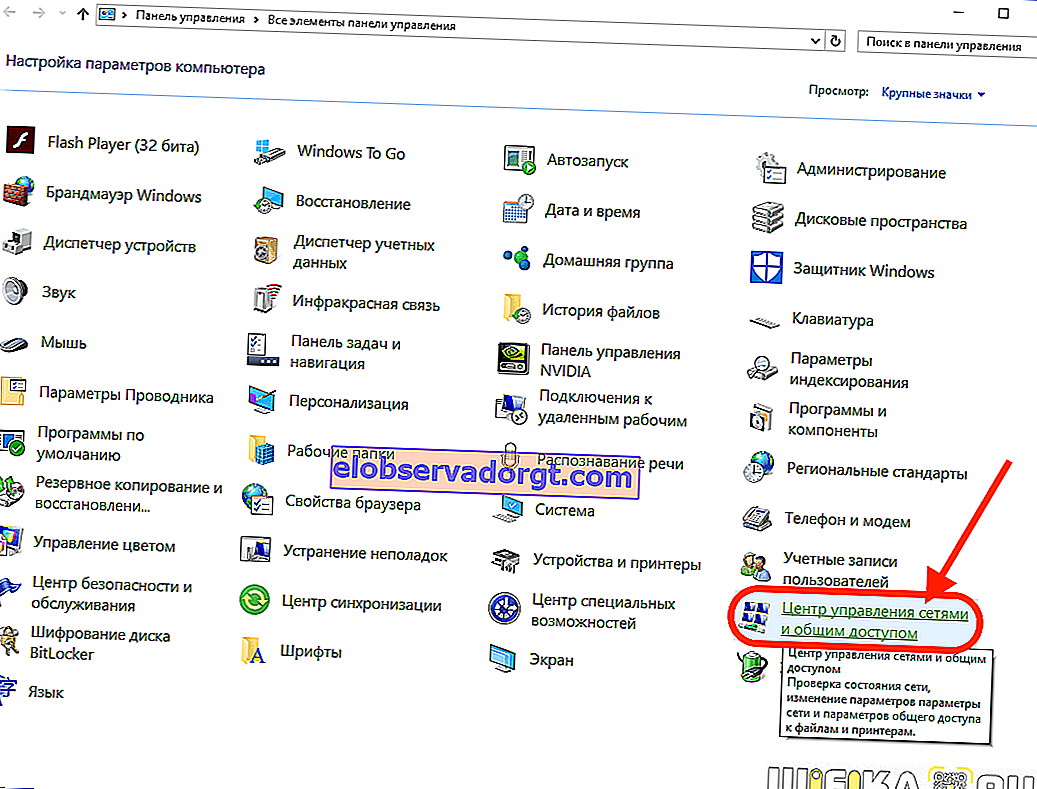
- Prejdite do časti „Zmena nastavení adaptéra“.

- Nájdite sieťové pripojenie, cez ktoré sa počítač pripája k internetu (zvyčajne je to „Pripojenie k miestnej sieti“, „Ethernet“ alebo „Bezdrôtová sieť“), kliknite pravým tlačidlom myši na ikonu a vyberte „Vlastnosti“.

- Prejdite na kartu „Prístup“.
- Začiarknite políčko vedľa možnosti „Povoliť ďalším používateľom ...“.
- V rozbaľovacej ponuke nižšie vyberte sieť Wi-Fi, ktorú ste práve vytvorili na zdieľanie.
- Kliknite na tlačidlo OK.

Teraz majú všetky telefóny pripojené k sieti Wi-Fi notebooku prístup na internet.