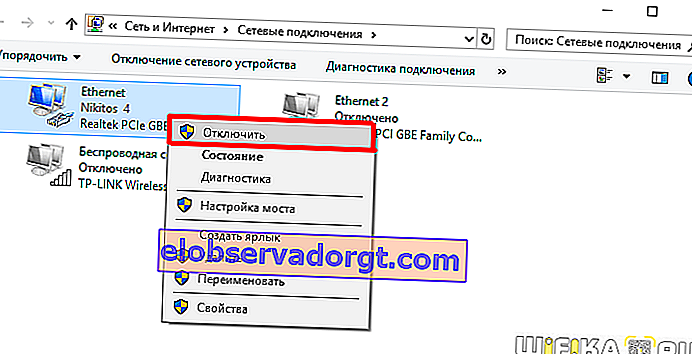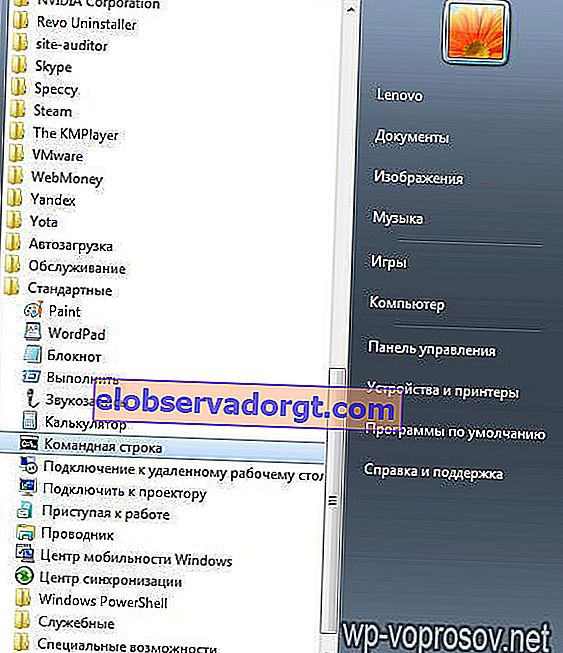Určite ste sa, vážení používatelia, stretli s takouto situáciou, keď počítač so systémom Windows prisahal na vaše pripojenie k miestnej sieti a zobrazilo chybové hlásenie ako „Bol zistený konflikt IP adries Windows v sieti“ alebo „podsieť wan a lan“. Čo s tým robiť a ako to opraviť po pripojení k WiFi? Problém môže nastať, iba ak sú parametre siete nesprávne nakonfigurované na viacerých počítačoch alebo na samotnom smerovači. Príčina konfliktu medzi adresami IP systému Windows a iným systémom v sieti je veľmi jednoduchá - pri pripojení k vášmu smerovaču pomocou wifi alebo kábla dostane počítač adresu IP, ktorá sa v systéme momentálne používa.
Príčiny konfliktu IP adries, podsietí WAN a LAN
Stáva sa to najčastejšie v nasledujúcich situáciách:
- keď sú adresy IP pridelené ručne a správca systému omylom priradil rovnaké hodnoty dvom zariadeniam,
- keď je adresa IP zaregistrovaná v nastaveniach počítača, ale nie je pre ňu rezervovaná v smerovači. Zároveň však na ňom beží server DHCP, ktorý túto adresu automaticky priradil nejakému inému zariadeniu v sieti,
- alebo pre počítač, na ktorom sa zobrazí chyba „v sieti bol zistený konflikt adries IP“, je adresa z inej podsiete (wan alebo lan).

Ďalším častým problémom je, keď na sieťovom adaptéri nie je aktívna funkcia DHCP. Bude o nej samostatný rozhovor.

Kde hľadať chybu pri konflikte adries IP v systéme Windows pri pripojení cez WiFi?
Pozrime sa, ako to napraviť. Najčastejšie sa situácia s chybou konfliktu adries IP v sieti objaví, keď smerovač distribuuje adresu IP automaticky - to znamená pri pripojení k miestnej sieti zakaždým, keď počítač dostane novú adresu IP zo zadaného rozsahu. Samotný smerovač sa nemôže na 99% mýliť, ale existuje situácia, keď na niektorom počítači nastavíte adresu manuálne (stane sa, že je to nevyhnutné napríklad pri organizácii sledovania videa alebo distribúcii torrentov), ale zabudli ste aktivovať režim manuálneho priradenia adresy alebo ju zaregistrovať statická IP v nastaveniach smerovača.
Najskôr je potrebné skontrolovať, ktorý rozsah adries je pridelený na použitie, keď je server DHCP spustený v nastaveniach smerovača. Ak sa počas organizácie siete v predvolenej konfigurácii smerovača nič nezmenilo, potom je možné adresu IP smerovača prečítať v spodnej časti zariadenia

Ak bola zmenená jeho adresa, ako aj prihlasovacie meno a heslo, musíte to zistiť od správcu systému, vstúpiť do panela správcu a nájsť sekciu zodpovednú za adresu samotného smerovača.


V mojom príklade má smerovač adresu 192.168.0.1 a rozsah má hodnoty od 2 do 254 - to znamená, že IP našich zariadení by mala byť od 192.168.0.2 do 192.168.0.254 - nie 192.168.1.2 alebo 192.168.0.1, od prvého nie z našej podsiete a druhá je už nastavená pre samotný smerovač.
Teraz, keď poznáme náš rozsah, prejdite v počítači na nastavenia protokolu TCP / IP v.4

A pozri sa na našu adresu. Len mám zadaný nesprávny, zo zlého rozsahu, tak si ho nastavím napríklad 192.168.0.159. Ak je všetko pre vás správne, adresa je v rovnakom rozsahu a nie je totožná s adresou smerovača a konflikt adries IP v sieti zostáva, potom už bola vaša adresa priradená k niektorému počítaču. Musíte len zmeniť čísla v poslednom okne. Nezabudnite tiež na adresu IP samotného smerovača ako brány a servera DNS, čo sa na vyššie uvedenej snímke obrazovky nerobí.
Teraz sa vrátime na panel správcu smerovača v sekcii zodpovednej za server DHCP.

- Najskôr aktivujeme manuálny režim.
- Po druhé, z rozbaľovacieho zoznamu vyberieme počítač, ktorý potrebujeme, podľa jeho ID alebo MAC adresy a zaregistrujeme jeho nemennú IP adresu, ktorú sme predtým určili v nastaveniach internetového protokolu TCP / IP, ako je uvedené vyššie.
V prípade, že váš počítač nevyhnutne nevyžaduje použitie statickej adresy IP, je najjednoduchšie nastaviť hodnoty IP a DNS na „automatické“

Konflikt IP adries v sieti s iným systémom
Ďalšou menej častou, ale bežnou situáciou je situácia, keď je adresa IP v konflikte s iným systémom Windows, keď sú v počítači nainštalované 2 sieťové karty. Napríklad toto je niekedy potrebné na PC v malej kaviarni alebo obchode, keď jeden z nich pracuje s lokálnou sieťou a internetom (v čom sa líši lokálna sieť od internetu?), A druhý s registračnou pokladňou. Stáva sa, že počítač buď nevidí pokladňu, alebo sa nemôže dostať do globálnej siete cez WAN. To všetko je spôsobené tým, že obe nezávislé siete LAN fungujú v rovnakej podsieti, to znamená, že pre obe sieťové karty vyzerá adresa IP ako 192.168. 1. xxx. Ak chcete tento problém vyriešiť, nechajte jednu sieť tak, ako je, a v druhej nastavte inú hodnotu, napríklad 192.168. 0. xxx. Najjednoduchšie to urobíte v nastaveniach smerovača.
Ak to chcete urobiť, prejdite do časti s jej adresou IP, zmeňte ju na 192.168.0.1 a uložte-reštartujte.

Konflikt IP adries Windows pri pripájaní na internet cez WAN-LAN
Nakoniec, posledný prípad, keď nemáte domácu alebo kancelársku miestnu sieť, je počítač priamo pripojený k internetu prostredníctvom portu WAN / LAN, stále však existuje chyba a nemôžete sa k nemu pripojiť.
Ak máte vyhradenú linku so statickou IP, potom nebudete môcť problém vyriešiť sami - ide o to v nastaveniach poskytovateľa, ktorého budete musieť kontaktovať so žiadosťou o pomoc. Ak je dynamická, čo sa stáva vo väčšine prípadov, potom môžu pomôcť 2 možnosti.
- Znova sa pripojte na internet, napríklad odpojením sieťového pripojenia a následným povolením.
Ak to chcete urobiť, prejdite na „Štart - Ovládací panel - Sieť a internet - Centrum ovládania siete - Zmeniť nastavenie adaptéra“. Nájdeme pripojenie, ktoré je pripojené k internetu, klikneme naň pravým tlačidlom myši a vyberieme vypnúť. Rovnakým spôsobom ho potom aktivujeme späť.
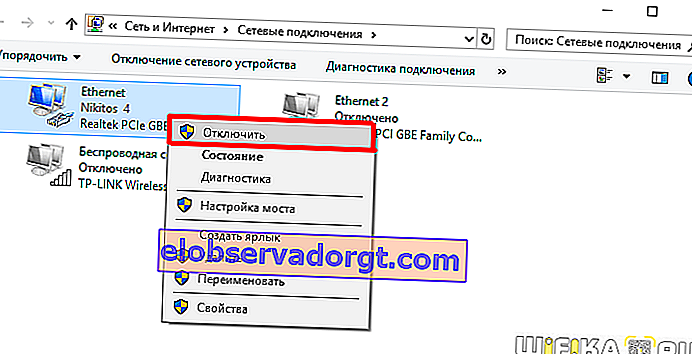
- Prejdite do príkazového riadku systému Windows. Na XP sa to volá takto: choďte do ponuky „Štart“ a do poľa „Spustiť“ napíšte príkaz „cmd“. V sedmičke ideme na „Štart - Všetky programy - Štandardné - Príkazový riadok“
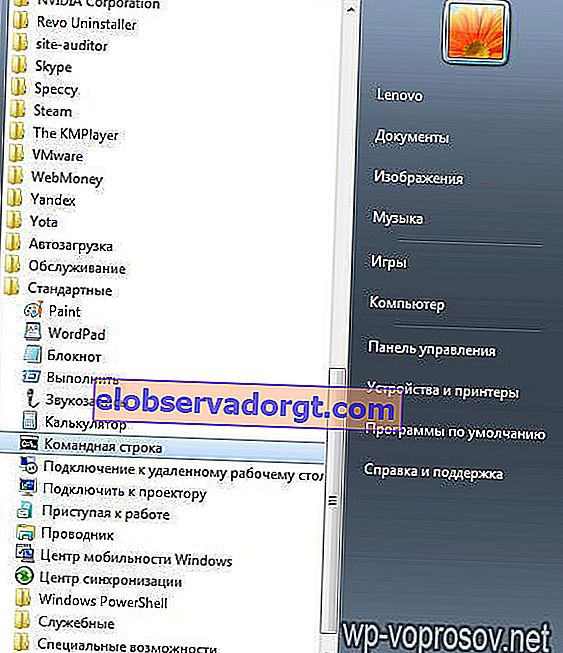
A do nej napíšeme príkaz, ktorý obnoví pripojenie: „ipconfig / obnovit“

Dúfam, že vám tieto tipy pomôžu vyriešiť konflikt adries IP vo vašom systéme LAN! Na záver som videom od kolegov, ktoré hovorí, ako správne nakonfigurovať statickú adresu počítača v sieti LAN tak, aby nedochádzalo ku konfliktom.